Как да подчертая грешните думи в Word. Как да премахнете червеното подчертаване в Word
Приложението MS Word подчертава някои думи от документа, като изчертава линия под тях. Как да премахнете подчертаването в Word? Този въпрос се задава от много потребители. Начинът, по който се елиминира редът под текста зависи от неговия тип. Има стандартен формуляр за подчертаване, определен от настройките за форматиране, и специални опции, които автоматично се появяват при въвеждане на документ.
За да разберете какво означава всеки тип избор на текст и как да се отървете от него, статията ще помогне.
Как да премахнете подчертаването в Word: настройка за форматиране
Подчертаването се появява след копиране на текст от други източници (файлове или уебсайтове), в някои случаи програмата автоматично го задава. Пример са хипервръзките. По подразбиране приложението, като определи, че фрагментът е пътят към външния ресурс, го пребоядисва в синьо, подчертава го и поставя връзка.
Ако има дума под думата, най-лесният начин да я изтриете е да промените стила на текста. Можете да направите това с помощта на инструмента " Начало ", който визуално представлява бутон с буквата "H". В английската версия на програмата бутонът „U” съответства на тази функция.
Ето последователността от действия, които ще доведат до желания резултат:
- изберете текст;
- в раздела "Начало" направете бутона "H" неактивен, като щракнете върху него с мишката.
Разширените потребители знаят как да премахнат подчертаването в Word по бърз начин и използват клавиши, за да го премахнат
Специални подчертавания
Вградената опция за проверка на правилните правописни и препинателни марки маркира фрагменти с линии за грешки различни цветове, Червена вълнообразна линия означава, че думата е написана неправилно (или не присъства в речника на Word), зелена вълнообразна линия - изисква се препинание.
Има три начина да премахнете червените подчертавания в Word.
- Проверете правописа на думата и я коригирайте, ако по време на пишенето е направена печатна грешка.
- Задръжте курсора на мишката върху дума, натиснете десния бутон на мишката и изберете една от опциите, предлагани от програмата в контекстното меню.
- Отказ за коригиране. За да направите това, също задръжте курсора на мишката върху думата, натиснете десния бутон и изберете „Пропускане“ или „Добавяне към речника“ от менюто. Думата, включена от потребителя в речника, впоследствие няма да се счита за грешка.
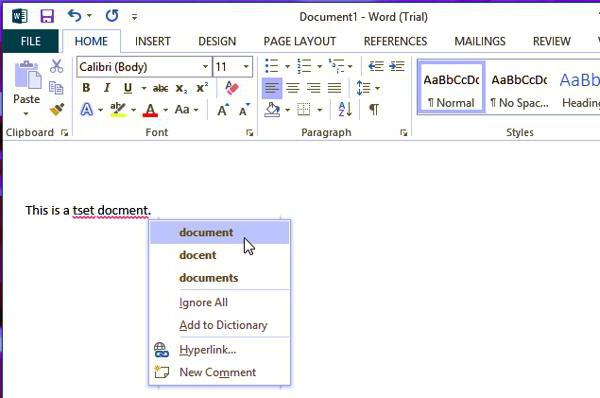
Когато проверявате правописа, трябва да обърнете внимание на езика на документа. Например в руския текст английски думи програмата може да сбърка правописа.
Как да премахнете зеленото подчертаване в Word? Отговор: използвайте описаните по-горе методи. Разликата е, че приложението откри граматическа грешка.
Настройки на програмата
Кардинален начин да се отървете от цветните вълнообразни линии е да изключите автоматичната проверка на текста. Тази операция се извършва през прозореца за настройки на програмата. Във версия 2007 - щракнете върху логото на Office, в новите версии - отидете в менюто "Файл". След това в раздела „Правопис“ премахнете отметката от полетата „Скриване на грешките“.
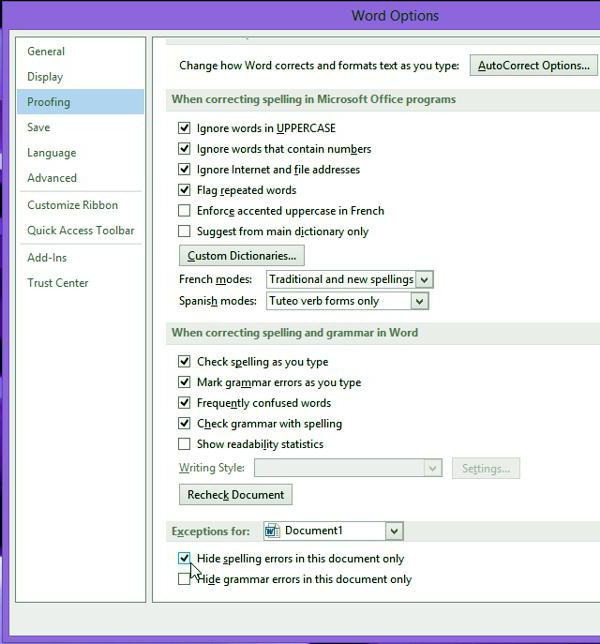
И така, сега въпросът как да премахнете подчертанието в Word вече няма да смущава потребителя. Автоматичният ремонт е деактивиран. Но има един минус - трябва ръчно да търсите грешки в документа.
Как да премахнете подчертаването в Word? Ако сте задали този въпрос, значи нещо не е наред с вашия текст. Факт е, че по този начин програмата показва някои несъвършенства на материала, написан в документа. Какви точно недостатъци да търсите и какво да направите, ако всъщност всичко е в ред с текста?
Как да премахнете червените подчертания в Word?
Това е най-лесният въпрос. цветове, всеки, който работи с програмата, не е първият ден. Червеното в този текстов редактор е най-разпространеният маркер. Това показва, че има някаква грешка. По-точно, не някои, но един от тях:
- подчертаната дума не е в речника,
- думата е написана
- word Red също подчертава повторението.
Ако не разбирате каква грешка има в тази част на текста, щракнете с десния бутон върху нея. Вградена проверка на правописа ви помага да го разберете.
Заслужава да се отбележи, че грешките могат да бъдат подчертани и в зелено. Това показва проблеми с използването на препинателни знаци, несъответствия, стилистични грешки и други.
Има два варианта за справяне с подчертаване на червено или зелено:
- За да премахнете това подчертаване, просто поправете грешките.
- Можете също да кликнете върху „Пропуснете“, така че програмата за сканиране да спре да „вижда“ този раздел.
Как да премахнете сините подчертания в Word?
Как да премахнете подчертанието в Word синьо, не всеки знае. Този цвят не може да бъде намерен във всички версии на текстов редактор. Ако текстът пред вас е нарисуван от синя вълнообразна линия, има проблеми с форматирането.
Както при другите грешки, и тази може да бъде отстранена по един от двата начина:
- Поправете го. Ако не разбирате каква е грешката, щракнете с десния бутон върху проблемната област.
- Подобно на други грешки, и тази може да бъде пропусната чрез натискане на съответния бутон.
Как да премахнете подчертаването на връзки в Word?
Как да премахнете подчертаването в Word, когато става въпрос за реда под връзките? Разбира се, доста рядко възникват ситуации, когато това може да се наложи. Но ако започнахме да разглеждаме въпроса за ненужните подчертания, струва си да се докоснем до този тип.
- Изберете текста, под който искате да премахнете подчертанието, и след това натиснете клавишната комбинация Ctrl + U.
- Можете също да продължите по-дългия път: изберете текста, намерете буквата "H" в горното поле на програмата в раздела "Начало", подчертан отдолу. След като щракнете върху него, редът под избрания текст ще изчезне.
Той правеше това ..
формат шрифт tam vibaew poslki dlku i mesta hernogo cveta vibiraew krasnuju
инструменти -\u003e език -\u003e задайте език и изберете езика, който да проверите
или просто проверка за F7
Мехлем. Боро Плюс в аптеката.
Добро нещо.
С варене от лайка избършете лицето.
Или използвайте всякакви специални кремове, те също са пълни.
Подходящо е.
„Като“ е стилистично неправилно.
Петна и белези след акне
Самото акне по лицето е много неприятно явление, но още по-неприятно е да се установи, че след изчезването на акне по лицето имаше забележими следи под формата на червени петна или паяжини. В борбата срещу тях, опит народни средствакоито представяме на вашето внимание.
Петна и белези след акне - нека да разберем какви методи ще ви помогнат да премахнете следите, да се отървете от червени петна и белези след акне.
Маски за петно от акне
Прекрасен ефект, абсорбиращ петна и белези след акне, има глинена маска. За да се отървете от червени петна и белези след завъртане, вземете ½ супени лъжици. супени лъжици зелена глина и я разредете с малко количество студена вода до кремообразно състояние (без бучки). Добавете 3-4 капки етерично масло от розмарин към глинената маса и нанесете сместа върху проблемни места, където има петна или следи от акне за 10 минути. Не забравяйте да овлажните кожата си по-късно. Курс - 4 маски всеки ден, ако е необходимо, повторете след две седмици.
За да премахнете червените петна след акне, можете да използвате и маска на базата на бяла глина: ½ супена лъжица. лъжица глина се разрежда с вода, както е описано по-горе и се смесва с 2 чаени лъжички лимонов сок. Маската се нанася върху петната и се държи за около 15 минути.
И ето още една, много приятна рецепта за избавяне от петна след акне - маска с мед и канела. 1 чаена лъжичка мед се стрива обилно с 1 чаена лъжичка канела, след което се намазва с акне върху получената маса и се оставя за 20 минути.
Как да се отървете от петна и белези след акне
Сокът от краставица е известен с отличните си избелващи свойства, които можете да използвате в почти всяка форма: например, поставете пръстени с краставици върху проблемните зони, или можете да смилате краставицата на ренде и да нанесете върху лицето си в тази форма за 20 минути.
Етеричните масла за премахване на следи от акне могат да се използват независимо. Например, те помагат да се отървете от червени петна след акне, като редувате три пъти през деня засегнатите от акне участъци от кожата с масло от розмарин и чаено дърво. Можете също така да използвате смес от масла от чаено дърво, авокадо, лавандула и лимонов сок (всички съставки се приемат в равни пропорции), белезите от акне бързо преминават в този случай. Въпреки това, не злоупотребявайте с етерични масла, тъй като в големи количества те могат да имат прекалено голям ефект върху нервната система и дори да провокират повишаване на налягането, количеството трябва да е минимално, само за леко смазване на петната след акне.
Бульон от магданоз ще помогне за премахване на червени петна след акне. Гответе го, охладете и след това го напълнете във форми за лед и поставете във фризера. С тези кубчета е полезно да избършете следите след акне сутрин и вечер.
Алтернативната медицина също препоръчва да се използва тинктура от жълт кантарион, за да се отървете от следи и белези след акне: те вземат една чаша алкохол за две супени лъжици жълт кантарион, поставят затворени съдове на тъмно, хладно място и оставят за десет дни. Готовата инфузия се използва ежедневно, като се прилага върху следите, останали след акне.
Ябълковият оцет е не по-малко ефективен, но не в концентрирана, но разредена с вода форма (1 част оцет в 3 части вода). Почистете кожата си с ежедневни почистващи препарати оцет сутрин и следи от акне скоро ще изчезнат. За да премахнете стари или многобройни белези и белези след акне, направете това: накиснете мека кърпа в разтвора и я нанесете върху лицето си в продължение на пет минути.
Въпреки това, не забравяйте, че при някои съдови заболявания народните средства за отстраняване на петна могат да бъдат противопоказани, така че преди да продължите с горните процедури за премахване на следи от акне, консултирайте се с вашия лекар.
Когато Word се отвори, можете да видите празно документа, Изглежда като лист хартия и заема по-голямата част от екрана.
Лентата в горната част на страницата.
Точка на въвеждане на текст.
Над документа в горната част на прозореца на приложението Word е лента. Използвайки бутоните и командите на лентата, можете да кажете на приложението какви действия да извършите.
Word чака въвеждане на текст. Мигаща вертикална лента в горния ляв ъгъл на прозореца е точката за въвеждане на текст и маркира мястото, където се появява въведеният от вас текст. Празното пространство вляво и отгоре на входната точка представлява полетата, които ще бъдат описани по-подробно по-долу. Когато въведете текст, страницата ще бъде запълнена, като се започне от горния ляв ъгъл.
Ако искате да започнете да въвеждате текст не от самия връх на страницата, а отдолу, натискайте клавиша Enter, докато достигнете желаната точка за въвеждане на текст.
За да отстъпите първия ред, който въвеждате, преди да въведете текст, натиснете клавиша Tab. В резултат на това действие точката на поставяне ще се премести 1,27 см (0,5 инча) вдясно.
Докато пишете, входната точка се премества вдясно. Когато достигнете края на реда от десния ръб на страницата, просто продължете да печатате. Въведеният текст ще бъде преместен в следващия ред.
За да започнете нов параграф, натиснете Enter.
Признаци за форматиране
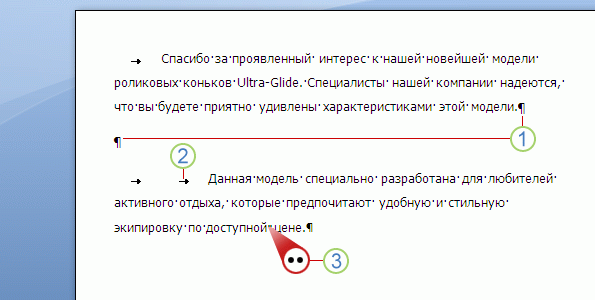
Документ с форматиращи знаци.
Марка за допълнителен параграф: клавишът ENTER е натиснат два пъти.
Допълнителен раздел: клавишът TAB е натиснат два пъти, което води до отстъп във втория параграф повече, отколкото в първия.
Допълнително интервал между думите: SPACEBAR е натиснат два пъти вместо веднъж.
Да предположим, че са отпечатани няколко абзаца. Параграфите са разположени много далеч един от друг, вторият параграф започва вдясно от първия.
За да разберете защо текстът изглежда така, разгледайте символите, които се въвеждат автоматично, когато въвеждате текст. Тези символи винаги присъстват в документи, но са невидими, докато не се покажат на екрана.
За да видите знаците за форматиране, използвайте лентата в горната част на прозореца. етикет основен в групата параграф натиснете бутона Показване / скриване, Кликнете отново върху този бутон, за да скриете символите за форматиране.
Тези знаци имат полезно значение. Например, като премахнете допълнителни символи за интервал, можете да се отървете от допълнителни интервали.
Когато видите тези знаци за първи път, може би се запитайте какво означават и дали те ще бъдат видими в печатни документи. Тези признаци не се отпечатват, дори ако са показани на екрана.
И така, какво означава знаците за форматиране, така или иначе? Ето няколко примера:
Маркер на абзац в Word се вмъква всеки път, когато натиснете ENTER, за да стартирате нов параграф. На фигурата се поставя допълнителен знак за абзац между двата абзаца, което означава, че клавишът ENTER е натиснат два пъти. В резултат на това разстоянието между параграфите се увеличи. Ако изтриете знак за абзац, разстоянието между параграфите ще бъде намалено.
При всяко натискане на клавиша TAB се вкарва стрелка. На фигурата една стрелка се вмъква в първия параграф, а две - във втория. Това означава, че във втория параграф клавишът TAB е натиснат два пъти.
Точките показват колко пъти между думите е бил натиснат SPACEBAR и дали случайно е натиснат между буквите на една дума. Една точка означава едно пространство, две точки - две интервали. Обикновено има едно пространство между думите. Между другото, тези точки са различни от точките в края на изречението. Точките, завършващи изречения, винаги се показват и са в долната част на реда. Точките, представляващи интервал, са разположени над средата на линията.
Какво означават тези подчертаващи редове в документ?
Докато пишете, от време на време под думите може да се появи вълнообразна линия в червено, зелено или синьо.
- Червено подчертава Това подчертаване показва възможна грешка в правописа или че думата, която сте въвели в Word, се оказа неразпозната (например в случай на правилно име или име на място). Ако сте въвели думата правилно, но тя не е била разпозната в Word, можете да добавите тази дума в речника на Word, за да предотвратите нейното подчертаване в бъдеще.
- Зелена подчертава, Това подчертава, че граматиката на изречението трябва да бъде преразгледана.
- Синьо подчертава Това означава, че думата е написана правилно, но не съответства на изречението. Например вместо думата „не“ е посочена думата „не“.
Какво да правим с подчертаване? Щракнете с десния бутон върху подчертаната дума, за да видите предложените корекции (понякога те липсват). Щракнете върху корекцията, за да я замените с дума в документа и премахнете подчертанието. Моля, обърнете внимание, че когато отпечатвате документ с подчертани, те не се появяват в отпечатания документ.
Малко предупреждение за работа със зелено и синьо подчертава: приложението Word извършва проверка на правописа, което най-често е доста очевидно. Проверката на граматиката и правилната употреба на думите в изречението обаче не е толкова проста. Ако сте уверени, че сте правилни, можете да игнорирате предложените корекции.
Промяна на полетата на страницата
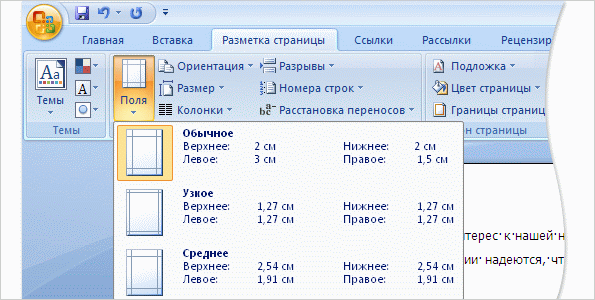
За да промените полетата, щракнете полета на раздела Оформление на страницата.
Полетата на страницата са бели интервали в краищата на страницата. Ширината на полетата в горната, долната, лявата и дясната част на страницата е 2,54 см. Това е най-често срещаната ширина на полето, може да се използва за повечето документи.
Въпреки това, за да промените размера на полетата, трябва да се научите да правите това по всяко време. Полетата с различен размер могат да бъдат полезни при създаването на кратък документ, като писмо, рецепта, покана или стихотворение.
За да промените полетата, използвайте лентата, разположена в горната част на прозореца. Отваряне на раздела Оформление на страницата, В групата Опции на страницата изберете екип полета, Ще се появят изображения на полета с различни размери, представени от рисунки (икони) с малък размер, указващи съответните размери на полетата.
Първата стойност в списъка е полето общкойто в момента е активен. За да получите по-тесни полета, щракнете тесен, Ако искате да направите лявото и дясното поле много по-широко, щракнете широк, Когато изберете желания тип поле, този тип се прилага автоматично към целия документ.
Когато изберете поле, цветът на иконата на това поле ще се промени. Когато бутона се натисне отново полета такова подчертаване ще ви позволи да разберете какъв размер на полето е зададен за документа.
Запазване на резултатите
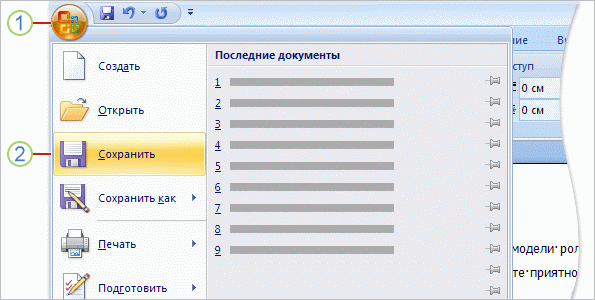
Запазване. Ще се отвори диалогов прозорец. Диалоговият прозорец е малък прозорец, в който се извършват определени действия. Използвайки този прозорец, можете да определите къде на компютъра искате да запазите документа и как ще се извика.
Продължавайки работата след запазване на документа, периодично запазвайте направените промени. За целта натискайте бутона от време на време. запази за Бърз достъп Toolbar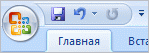 в горния ляв ъгъл на прозореца. Можете също да натиснете CTRL + S, за да запазите документа (докато държите клавиша CTRL, натиснете клавиша S).
в горния ляв ъгъл на прозореца. Можете също да натиснете CTRL + S, за да запазите документа (докато държите клавиша CTRL, натиснете клавиша S).
След като работата по документа е завършена и запазена, затворете файла. Натиснете бутона Microsoft Officeи след това бутона близо.
На Съвета. За да намерите документ след затварянето му, намерете списъка Последни документипоказани на фигурата. Щракнете върху документ в списъка, за да го отворите.
- 4630 гледания
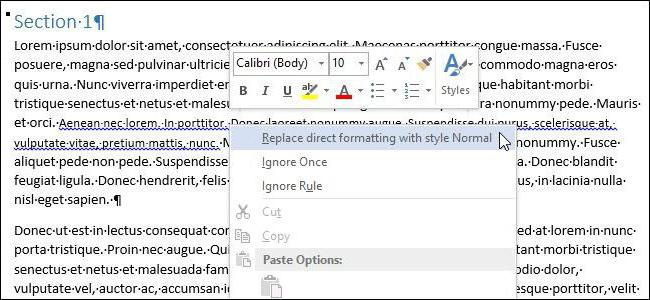
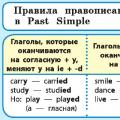 Потвърдителни оферти
Потвърдителни оферти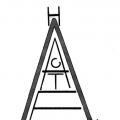 KVN на млади филолози. Фразеология на игровата лексика
KVN на млади филолози. Фразеология на игровата лексика Сложен обект - сложно допълнение в английския език
Сложен обект - сложно допълнение в английския език