Nagybetűk és kisbetűk a Wordben. A nagybetűs kisbetűs megváltoztatása
Üdvözlet, kedves olvasók. Ma megosztom nektek egy nagyon hasznos funkciót az Excel-ben, nevezetesen arról, hogy hogyan készítsem Excel-ben az összes CAPITAL betűt. Ha a Word-szel dolgozol, akkor ez egyszerűen megtörténik, ha tudod. És hogyan tegyük meg az Excelben? Nézzük meg együtt.
Hogyan történik ez a Wordben? Válassza ki a szót, és nyomja meg a SHIFT + F3 billentyűt. Néhány érintés után minden nagybetűs szavakat kapunk. És mi történik az Excelben? Javasolja egy képlet bevitelét.
Az a tény, hogy az Excel-táblázatban speciális képleteket kell használni, amelyek nagybetűket vagy kisbetűket eredményeznek. Tekintsünk két esetet - amikor mindent CAPITAL betűkkel írunk, és amikor kis betűkkel írjuk.
Készítettem egy táblázatot az egyik leckéhez (), és ezt fogom használni. Az Excel 2013-ban fogok dolgozni. De a nagybetűk kisbetűkké történő fordítása és fordítva fog működni az Excel 2010-ben, 2007-ben.
Hogyan készítsünk kis betűket BIG
A táblázatban az adatok az A oszlopban találhatók, mert a B oszlopba beírom a képletet. A saját asztalodon csinálj egy szabad oszlopot, vagy adj hozzá egy újat.
Tehát kezdjük az A1 cellával. Helyezze a kurzort a B1 cellára, nyissa meg a „Formulák” lapot, és a „Funkciók könyvtára” részben válassza a „Szöveg” lehetőséget.
A legördülő menüben megtaláljuk a "PROPER" -t. Megnyílik a „Function Arguments” ablak, amelyben kéri az azon cella címét, ahonnan az adatokat fogják venni. Esetemben ez az A1 sejt. Én választom.
Ezután rákattintok az „OK” -ra, és gyorsabban nyomjuk meg az ENTER-t a billentyűzeten.
A B1-es cellában most „\u003d UPPER (A1)” van írva, ami azt jelenti, hogy „a CAPITAL-t az A1-es cellában minden betűvé kell tenni”. Nagyszerű, csak az oszlop többi cellájára ugyanazt a képletet kell alkalmazni.
Mozgassa a kurzort a cellának jobb szélére, és a kurzor merész kereszt lesz. Rögzítse a bal egérgombot és húzza az adat oszlop végére. A kiadás és a képlet minden kiválasztott sorra vonatkozik.
Ez minden. Nézd meg, hogyan néz ki rólam.
Hogyan lehet kis BIG betűket készíteni
Amikor nagybetűkkel sikerült létrehozni, megmutatom, hogyan kell visszaadni őket kisbetűknek. A B oszlop tele van nagy szavakkal, és C oszlopot fogok használni.
A B1-es cellával indulok, mert a kurzort C1-be helyezem. Megnyitjuk a "Formulák", majd a "Szöveg" fület a "Funkciók könyvtárában". Ebben a listában meg kell találnia a "LINE" szót a "kisbetű" szóból.
Ismét megjelenik egy ablak, amely arra kéri, hogy adjon meg egy cellát. A B1-et választom, és nyomja meg az Entert (vagy az „OK” gombot).
Ezután alkalmazza ugyanazt a képletet az egész oszlopra. A kurzort a cella jobb alsó sarkába viszem, a kurzor vastag keresztre változik, tartsa lenyomva a bal egérgombot, és húzza az adatok végéhez. Elengedtem, és ez megtörtént. Minden BIG betű kicsi lett.
Hogyan menthető az adatok a módosítás után?
Azt hiszem, ez jó kérdés, mert ha eltávolítjuk az eredeti értékeket az A oszlopból, akkor a képlet összes eredménye eltűnik.
Nézze meg, mit kell tennie.
Válassza ki az eredményt az eredmény oszlopban. Másolja őket a CTRL + V (Orosz M) vagy jobb gombbal - „Másolás”.
Válasszon ki egy üres oszlopot. Ezután kattintson a jobb egérgombbal, keresse meg a Beszúrás speciális paramétereit, és válassza az "Értékek" lehetőséget.
Itt van egy trükk. Most nem kevered össze a nagy vagy kisbetűs betűk lefordításának szükségességét.
Jó az egész napszak, kedves barátaim és a blogoldal olvasói. Valószínűleg olyan dolog volt, amit egy szót vagy mondatot írtál a Szóba, de hirtelen akartál valahogy kiemelni a szöveget, és minden szöveg betűjét nagybetűsvé, nem kisbetűsvé tenned. Vagy talán fordítva? Írta a szöveget Caps Lock szorítóval, és minden kisbetűs kisbetűt szeretne tenni? Tehát ma megmutatom neked, hogyan lehet az összes betűt aktiválni a szóban, és fordítva, és két módon egyszerre.
1. módszer
A Word bármely verziójának legegyszerűbb módja az, hogy kiválassza a szövegnek azt a részét, amelyet teljes mértékben tőkében szeretne készíteni, majd nyomja meg a billentyűkombinációt SHIFT + F3. A legérdekesebb azonban, hogy a nyilvántartás változása két szakaszban zajlik: először csak az egyes szó első betűit kapjuk, és ha újra megnyomjuk, minden betű nagybetűs lesz.
2. módszer
A második módszer még egyszerűbb, mint az első. Csak ki kell választania azt a töredéket, ahol módosítani szeretné a regisztert, majd menjen a Kezdőlap fülre, majd kattintson a Regisztráció gombra. Az alábbi kép azt mutatja, hogyan néz ki. És itt azonnal több forgatókönyvet kap. Nem fogok felsorolni, minden világosnak kell lennie.
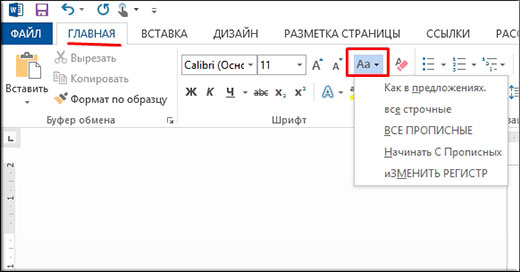
Általában véve, ha már úgy döntött, hogy minden karaktert nagybetűvel készít, akkor ne felejtse el megnyomni a mágikus gombot a gépelés előtt Caps zár. Ezután nem kell többet manipulálni a nyilvántartás megváltoztatásával).
Ez alapvetően minden. Most már tudod, hogy hogyan használhatod a kisbetűket, és nagyon remélem, hogy a mai cikkem segített neked, ezért ne felejtsd el feliratkozni a blogomban lévő cikkek frissítésére. Érdekes lesz. Sok szerencsét. Bye bye!
Üdvözlettel, Dmitry Kostin.
A nagybetűk nagybetűs módosításához nyomja meg a billentyűzet Caps Lock gombját. Ha kis méretű nagybetűket szeretne kinyomtatni, tartsa lenyomva a Shift billentyűt, és anélkül, hogy felszabadítaná, nyomja meg a kívánt betűket. A szöveg beírásakor változtassa meg az esetét a Shift + F3 billentyűkombinációval. A szövegszerkesztőben a Word-nek van egy speciális menüpontja, amely a nyilvántartásért felelős.
Szükséged lesz rá
- billentyűzet
oktatás
Ezután folytassa a gépelést nagybetűvel. Ha továbbra is nagy betűkkel kívánja ismét beírni - nyomja meg újra a Caps Lock gombot. Ha megnyomja ezt a gombot és a gépelés nagybetűvel történik, a megfelelő jelzőfény a billentyűzet jobb felső részén világít.
Ismeri a helyzetet, amikor szöveget ír be egy dokumentumba, majd nézze meg a képernyőt, és rájön, hogy elfelejtette kikapcsolni a CapsLock-ot? A szöveg minden betűje nagybetűs (nagyméretű), törölni kell, majd újra beírni.
Már írtunk arról, hogyan lehet megoldani ezt a problémát. Néha azonban szükség van radikálisan ellentétes cselekvésre a Wordben, hogy minden betű nagy legyen. Ezt írjuk le az alábbiakban.
1. Jelölje ki a nyomtatandó szöveget nagybetűvel.
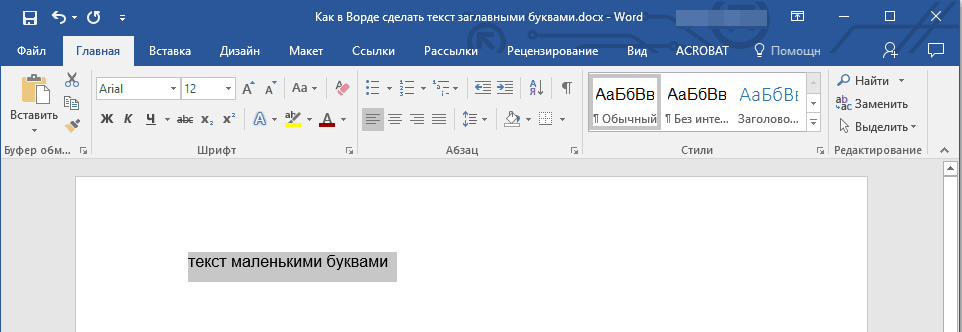
2. Egy csoportban "Font"a lapon található "Home"nyomja meg a gombot "Register".
3. Válassza ki a kívánt regisztertípust. Esetünkben ez az „ALL CAPITALS”.
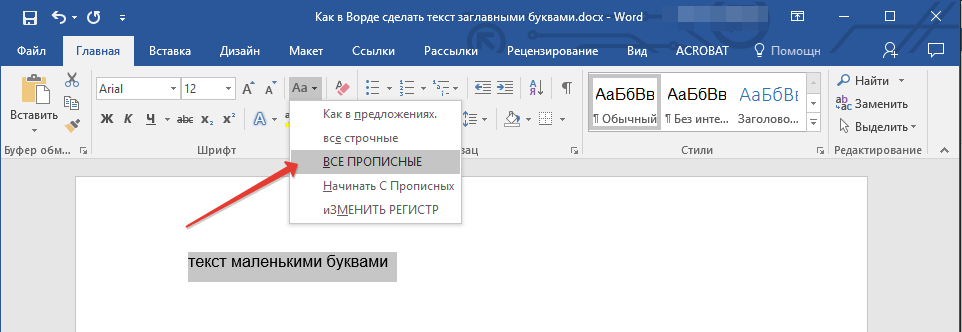
4. A kiválasztott szövegfragmens minden betűje nagybetűs lesz.
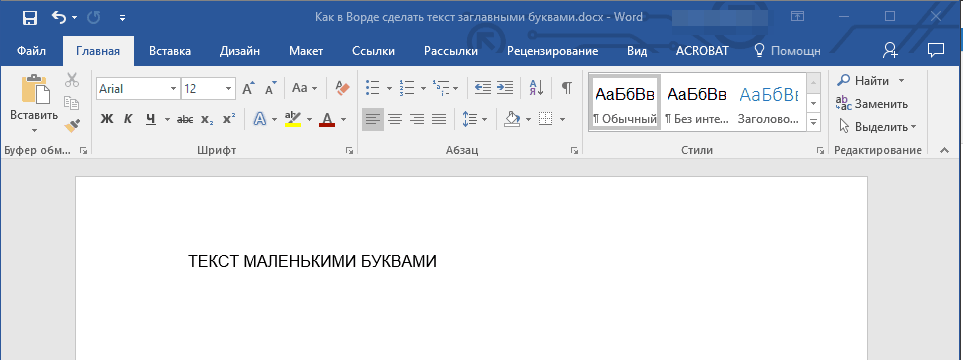
A Word betűinek nagybetűsítése gyorsbillentyűkkel is elvégezhető.
1. Jelöljön ki egy szöveget vagy szöveget, amelyet nagybetűvel kell írni.
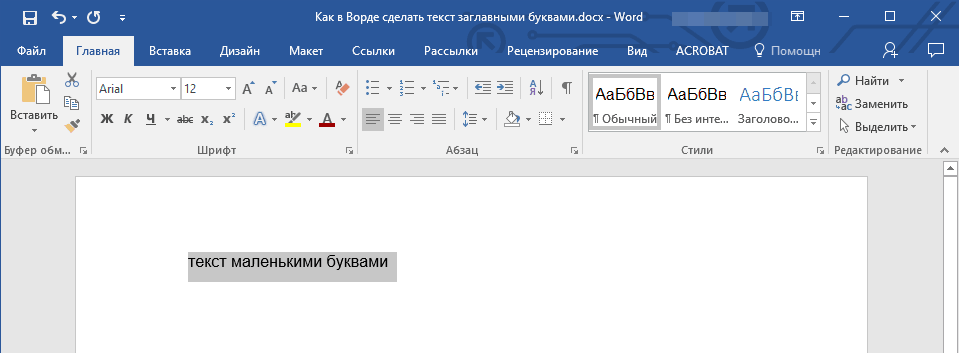
2. Kattintson duplán „SHIFT + F3”.
3. Minden kis betű nagy lesz.
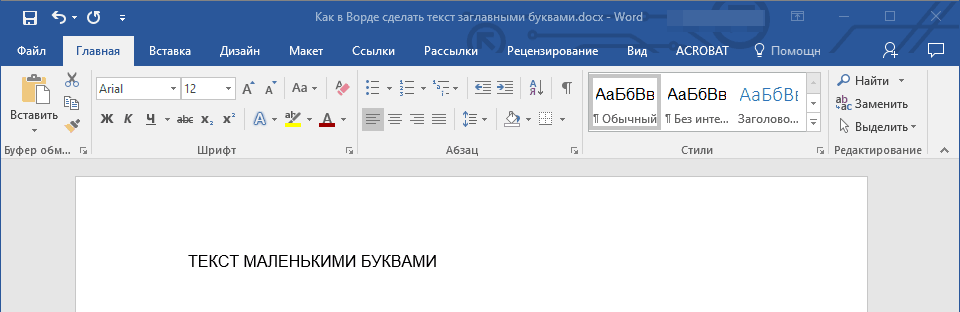
Csakúgy, mint a nagybetűkből a nagybetűket is megteheti. Sikereket kívánunk a program funkcióinak és képességeinek további tanulmányozásában.
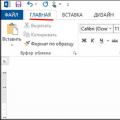 A nagybetűs kisbetűs megváltoztatása
A nagybetűs kisbetűs megváltoztatása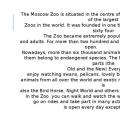 Játsszunk az állatkertben a szőnyegen
Játsszunk az állatkertben a szőnyegen Hogyan kell a mókusokat télen táplálni - az etetés szabályait és az állat táplálékát a természetben
Hogyan kell a mókusokat télen táplálni - az etetés szabályait és az állat táplálékát a természetben