Hogyan lehet a helytelen szavak aláhúzását az Igen. Hogyan lehet eltávolítani a piros aláhúzást az Igen
Az MS Word néhány dokumentumot kiemel egy dokumentumban, az alatta lévő vonal rajzolásával. Hogyan lehet eltávolítani a aláhúzásokat a Wordben? Ezt a kérdést sok felhasználó kérdezi. A szöveg alatti sor megszüntetése attól függ, hogy milyen típusú. A formázási beállítások által beállított aláhúzás szabványos formája és a dokumentum tipizálásakor automatikusan bekövetkező speciális beállítások állnak rendelkezésre.
Ahhoz, hogy megértsük, milyen típusú szövegválasztási eszközök és hogyan lehet megszabadulni tőle, a cikk segít.
Hogyan lehet eltávolítani a aláhúzásokat a Wordben: formázás
A szöveg más forrásokból (fájlok vagy weboldalak) történő másolása után egy aláhúzás jelenik meg, bizonyos esetekben a program automatikusan beállítja azt. Egy példa hiperhivatkozások. Alapértelmezés szerint az alkalmazás, amely meghatározza, hogy egy töredék egy külső erőforrás elérési útja, kék színnel repainálja azt, aláhúzást tesz, és egy linket helyez el.
Ha a szó alatt van egy sor, a legegyszerűbb módja annak, hogy a szöveget megváltoztassuk. Ez a fül eszközzel végezhető el. Home "amely vizuálisan egy "H" betűvel ellátott gomb. A program angol nyelvű változatában ez a funkció megfelel az „U” gombnak.
Itt van egy sor olyan művelet, amely a kívánt eredményhez vezet:
- szöveg kiválasztása;
- az Otthoni lapon az „X” gombot inaktívvá teheti az egérrel rákattintva.
A fejlett felhasználók a leggyorsabban tudják, hogyan távolítsák el az aluljárókat a Word-ben, és a gombok segítségével távolítsa el őket.
Az aláhúzás különleges típusai
A beépített opció a helyesírási és írásjelek ellenőrzésére különböző színekkel rendelkező hibákat tartalmazó töredékeket jelöl. A piros hullámos vonal azt jelenti, hogy a szó helytelenül van írva (vagy nem szerepel a Word szótárban), a zöld hullámos vonal - az írásjelek korrekciója szükséges.
Háromféle módon lehet eltávolítani a piros aláhúzásokat a Wordben.
- Ellenőrizze a szó helyesírását, és helyesbítse azt, ha egy hibaüzenetet ír be.
- Helyezze a kurzort egy szóra, nyomja meg a jobb egérgombot, és válasszon egyet a program által kínált lehetőségek közül a helyi menüben.
- A javítás megtagadása. Ehhez az egeret a szó fölé kell mozgatnia, nyomja meg a jobb oldali gombot, és válassza ki a „Skip” vagy „Add to dictionary” menüpontot. Ezt követően a felhasználó által a szótárban szereplő szó nem tekinthető hibának.
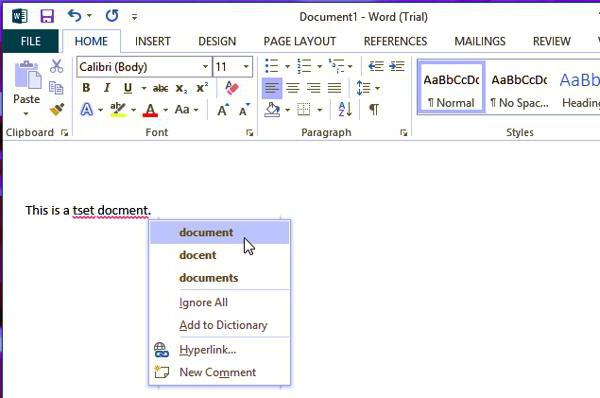
A helyesírás-ellenőrzés során figyelni kell a dokumentum nyelvére. Például az orosz szövegben a program angol szavai tévesek a helytelenül írtakkal.
És hogyan lehet eltávolítani a zöld aláhúzást a Wordben? Válasz: használja a fent leírt módszereket. A különbség az, hogy az alkalmazás grammatikai hibát észlelt.
Programbeállítások
A színes hullámos vonalak megszabadításának kardinális módja a szöveg automatikus ellenőrzése. Ez a művelet a programbeállítások ablakon keresztül történik. A 2007-es verzióban kattintson az Office logóra, az új verziókban menjen a Fájl menübe. Ezután el kell távolítania a „Spelling” (Helyesírás) lap „Hide error” (Hibák elrejtése) mezőiben található jeleket.
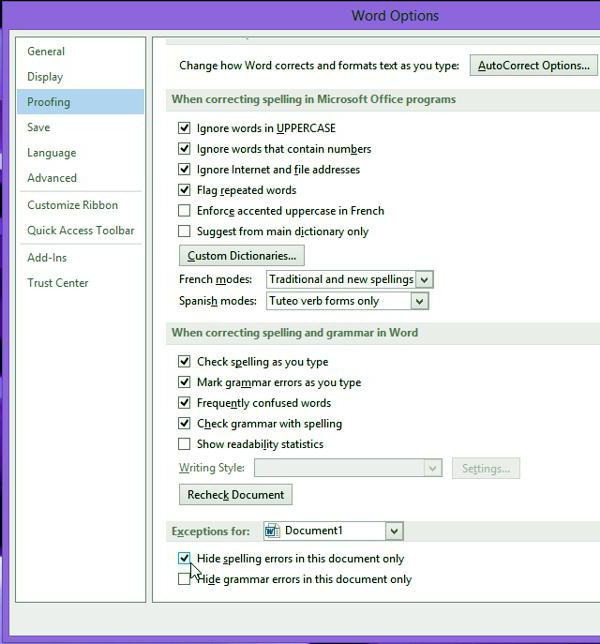
Tehát, most a kérdés, hogy hogyan lehet eltávolítani a aláhúzást a Wordben, megszűnik a felhasználó zavarása. Az automatikus javítás le van tiltva. De van még egy mínusz - meg kell keresni a hibákat a dokumentumban kézzel.
Hogyan lehet eltávolítani a aláhúzásokat a Wordben? Ha ilyen kérdést tesz fel, akkor valami rossz a szövegedben. Az a tény, hogy ily módon a program rámutat arra, hogy a dokumentumban írt anyag bizonyos hiányosságaihoz vezet. Milyen hiányosságok merülnek fel, és mit tegyenek, ha a szöveg valójában rendben van?
Hogyan lehet eltávolítani a piros aláhúzásokat a Wordben?
Ez a legegyszerűbb kérdés. színek, mindenki, aki a programban dolgozik, nem az első nap. A szövegszerkesztő piros színe a leggyakoribb jelölő. Rámutat, hogy van valami hiba. Pontosabban, nem egy, de ezek közül az egyik:
- az aláhúzott szó nem szerepel a szótárban,
- a szó hibával íródott
- a piros szó is hangsúlyozza az ismétlést.
Ha nem érti, mi a hiba a szöveg ezen részében, kattintson rá jobb gombbal. Beépített helyesírás-ellenőrző eszköz, amely segít megérteni.
Érdemes megjegyezni, hogy a hibák zölden is aláhúzhatók. Ez jelzi az írásjelek, az inkonzisztencia, a stilisztikai hibák és egyéb problémák használatát.
Két lehetőség van a piros vagy zöld aláhúzás kezelésére:
- Az ilyen aláhúzás eltávolításához elegendő a hibák kijavítása.
- Az „Átugrani” gombra kattintva az ellenőrzési program leállíthatja ezt a területet.
Hogyan távolítható el a kék aláhúzás a Wordben?
Hogyan lehet eltávolítani a aláhúzásokat a Wordben kékben, nem mindenki tudja. Ez a szín nem található a szövegszerkesztő összes változatában. Ha az Ön előtt elhelyezett szöveget kék hullámos vonal húzza le, formázási problémái vannak.
Mint más hibáknál, ez kétféleképpen távolítható el:
- Javítsa meg. Ha nem érti, mi a hiba, kattintson a jobb oldali egérgombbal a probléma területére.
- Más hibákhoz hasonlóan a megfelelő gombra kattintva is kihagyható.
Hogyan lehet eltávolítani a linkek aláhúzását a Wordben?
Hogyan lehet eltávolítani a aláhúzást a Wordben, ha a link alatt lévő vonalról beszélünk? Természetesen igen ritkán fordul elő, amikor ez szükségessé válik. De ha elkezdtük a felesleges aláhúzás kérdéseit, érdemes megemlíteni ezt a típust.
- Jelölje ki azt a szöveget, amely alatt el kívánja távolítani az aláhúzást, majd nyomja meg a Ctrl + U billentyűkombinációt.
- Hosszabb utat is választhat: válassza ki a szöveget, keresse meg a program felső mezőjét a „Home” lapon, a „H” betű aláhúzva. Miután rákattintott rá, a kijelölt szöveg alatti sor eltűnik.
Régebben ezt csinálta ..
formátum betűtípus tam vibaew poslki dlku i mesta hernogo cveta vibiraew krasnuju
szerszámok -\u003e nyelv -\u003e nyelv beállítása, és válassza ki, hogy melyik nyelvet szeretné ellenőrizni
vagy csak ellenőrizze az F7-et
Kenőcs. Boro Plus a gyógyszertárban.
Jó dolog.
Törölje a kamillát, hogy törölje arcát.
Vagy használjon mindenféle speciális krémet, teljes.
Ez illeszkedik.
"Ez illik" - stilisztikusan rossz.
Foltok és hegek akne után
Az akne az arcán maga is nagyon kellemetlen jelenség, de még inkább kellemetlen, hogy kiderüljön, hogy az akne az arcán eltűnése után látható foltok vagy pók vénák formájában láthatóak. Az ellenük való küzdelemben segít bizonyítani a népi jogorvoslati lehetőségeket, amelyeket felkínálunk.
Foltok és hegek akne után - megtudjuk, hogy mely módszerek segítenek eltávolítani a nyomokat, megszabadulni a vörös foltoktól és a hegektől akne után.
Maszkok foltok után akne után
Egy figyelemre méltó hatás, akne után a foltok és hegek megoldása az agyagból készült maszk. Ahhoz, hogy megszabaduljunk a vörös foltoktól és a hegek után húzódó hegektől, vegye fel ½ evőkanál. kanál zöld agyagot és kis mennyiségű hideg vízzel feloldjuk krémes állapotba (csomók nélkül). Adjunk hozzá 3-4 csepp rozmaring illóolajat az agyag tömegéhez, és tegyük fel a keveréket a problémás területekre, ahol a pattanások után 10 percig foltok vagy jelek vannak. Ne felejtse el hidratálni a bőrt. Tanfolyam - 4 maszk minden második nap, ha szükséges, ismételje meg két héten belül.
Az akne után a vörös foltok eltávolításához a fehér agyagra épülő maszkot is használhatja: ½ evőkanál. kanál agyag hígított vízzel, mint fent leírt, és kevert 2 teáskanál citromlevet. A maszkot a foltokra alkalmazzák, és körülbelül 15 percig tartják.
És itt van egy másik, nagyon kellemes, recept, hogy megszabaduljunk a foltoktól a méz és a fahéj maszk után. 1 teáskanál mézet gondosan őröltünk 1 teáskanál fahéjjal, majd elkenődött a kapott akne tömegnyomokkal, és hagyjuk 20 percig hagyni.
Hogyan lehet megszabadulni a foltoktól és a pattanásoktól
Az uborka gyümölcslé híres a kiváló fehérítő tulajdonságairól, amelyet szinte bármilyen formában használhat: például az uborka gyűrűit felhelyezheti a problémás területekre, vagy őrölheti az arcát, és tegye az arcára 20 percig.
Az akne nyomai eltávolítására szolgáló illóolajok önállóan alkalmazhatók. Például, segítve megszabadulni a vörös foltoktól a pattanások után váltakozóan törölve az akne által érintett bőrfelületeket rozmaringolajjal és teafával többször a nap folyamán. Használhatja a teafaolaj, avokádó, levendula és citromlé keverékét (minden összetevő egyenlő arányban kerül felhasználásra), a sebek az akne után gyorsan áthaladnak. Azonban nem szabad visszaélni az illóolajokkal, mivel nagy mennyiségben túl sok hatást gyakorolhatnak az idegrendszerre, és még a nyomás növekedését is provokálhatják, az összegnek minimálisnak kell lennie, csak hogy a pattanások után enyhén elkenődjön a foltok.
Ez segít eltávolítani a vörös foltok után petrezselyem akne főzés. Főzzük, hűtsük le, majd öntsük jégformákba, és tegyük a fagyasztóba. Ezek a kockák hasznosak a pattanások akne eltörlésére mind reggel, mind este.
Továbbá, a hagyományos orvoslás a Hypericum tinktúra használatát javasolja, hogy megszabaduljon a nyomoktól és hegektől az akne után: két evőkanál Hypericum-ot egy pohár alkoholt, zárt edényeket tegyünk sötét, hűvös helyen és tíz napig hagyjuk. A kész infúziót naponta használják, ami a pattanások után maradt nyomokhoz vezet.
Az almaecet nem kevésbé hatékony, de nem koncentrált formában, hanem hígított vízzel (1 rész ecet 3 rész vízzel). Reggelente gondoskodjon a bőre napi ecetmosásáról, és hamarosan eltűnik a pattanások nyomai. Ha el akarja távolítani a régi vagy számos jelet és sebet akne után, tegye ezt: áztassa a puha ruhát az oldatba, és öt percig alkalmazza az arcára.
Ne feledje azonban, hogy egyes vaszkuláris betegségekben a foltok eltávolítására szolgáló népi jogorvoslatok ellenjavallt lehetnek, ezért mielőtt a fenti aknejelek eltávolítására vonatkozó eljárásokat elkezdenék, forduljon orvosához.
Amikor a Word megnyílik, látható egy üres dokumentum. Úgy néz ki, mint egy papírdarab, és a képernyő nagy részét veszi fel.
Szalag az oldal tetején.
Szöveg beillesztési pont
A Word alkalmazásablak tetején található dokumentum felett a szalag van. A szalagon lévő gombok és parancsok segítségével megmondhatja az alkalmazásnak, hogy milyen műveleteket kell végrehajtania.
A Word a gépelés megkezdésére vár. Az ablak bal felső sarkában lévő villogó függőleges sáv a szövegbeviteli pont, és jelzi azt a helyet, ahol a beírt szöveg megjelenik. A belépési pont bal és felső része egy olyan mező, amelyet az alábbiakban részletesebben ismertetünk. Szöveg beírásakor az oldal a bal felső saroktól kezdődik.
Ha nem az oldal tetején szeretné megírni a szöveget, de az alábbiak szerint nyomja meg az ENTER billentyűt, amíg el nem éri a kívánt szövegbeviteli pontot.
A beírás első sorának beviteléhez nyomja meg a TAB gombot a szöveg beírása előtt. Ez a művelet a beillesztési pontot 1,27 cm-re (0,5 hüvelyk) jobbra mozgatja.
Írás közben a bemeneti pont jobbra mozog. Ha elérjük a sor végét az oldal jobb szélén, egyszerűen folytassa a nyomtatást. A beírt szöveg a következő sorba kerül.
Új bekezdés elindításához nyomja meg az Enter billentyűt.
Jelek formázása.
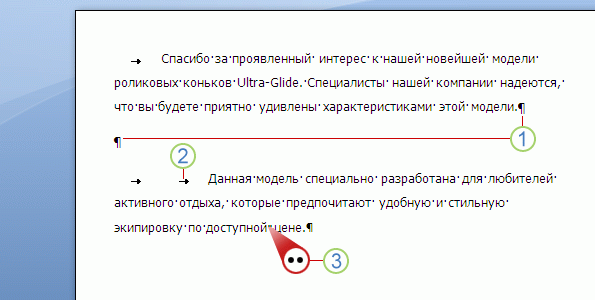
Formázási jelekkel ellátott dokumentum.
További bekezdésjelzés: az ENTER gombot kétszer megnyomta.
Kiegészítő fül: A Tab gomb megnyomása kétszer megnyomott, ami a második bekezdésben több bevágást eredményezett, mint az elsőben.
A szavak közötti további helyek: A SPACE gombot kétszer megnyomta egy helyett.
Tegyük fel, hogy több bekezdést nyomtattunk. A bekezdések nagyon messze vannak egymástól, a második bekezdés az elsőtől jobbra kezdődik.
Ahhoz, hogy megértsük, miért néz ki ez a szöveg, tekintse meg a gépelés közben automatikusan beillesztett karaktereket. Ezek a jelek mindig megtalálhatók a dokumentumokban, de láthatatlanok, amíg a képernyőn nem jelennek meg.
A formázási jelek megtekintéséhez használja az ablak tetején található szalagot. lap legfontosabb csoportban bekezdés nyomja meg a gombot Megjelenítés / elrejtés. A formázási jelek elrejtéséhez kattintson erre a gombra.
Ezek a jelek hasznos jelentéssel bírnak. Például további hely karakterek eltávolításával megszabadulhat az extra terekről.
Amikor először látja ezeket a jeleket, megkérdezheti magától, hogy mit jelentenek, és hogy azok láthatóak-e a nyomtatott dokumentumokban. Ezek a jelek nem nyomtatásra kerülnek, még akkor is, ha azok a képernyőn jelennek meg.
Tehát mit jelentenek a formázási jelek? Íme néhány példa:
A Wordben egy bekezdésjelzés kerül beillesztésre minden alkalommal, amikor megnyomja az Enter billentyűt egy új bekezdés elindításához. Egy további bekezdésjelet helyezünk az ábra két bekezdésének közé, ami azt jelenti, hogy az ENTER gombot kétszer megnyomta. Ennek eredményeképpen nőtt a bekezdések közötti távolság. Ha eltávolít egy bekezdésmintát, a bekezdések közötti távolság csökken.
A nyíl minden alkalommal beillesztésre kerül, amikor megnyomja a TAB gombot. Az ábrán egy nyíl van beillesztve az első bekezdésbe, és kettő a másodikba. Ez azt jelenti, hogy a második bekezdésben a TAB gombot kétszer megnyomta.
A pontok megmutatják, hogy hányszor nyomta meg a szóköz gombot a szavak között, és azt, hogy véletlenül megnyomták-e az egyik szó betűi között. Az egyik pont egy szóközt jelent, két pontot - két teret. Általában a szavak között egy szóköz van. Egyébként ezek a pontok eltérnek a mondat végén lévő pontoktól. Azok a pontok, amelyek teljesítik a mondatokat, mindig a sor alján jelennek meg. A vonal közepe fölött egy szóközt jelölő pontok találhatók.
Mit jelentenek ezek a aláhúzások egy dokumentumban?
A szöveg időről időre történő beírása során a szavak hullámos vonallal jelennek meg piros, zöld vagy kék színben.
- Piros aláhúzás Ez az aláhúzás egy esetleges helyesírási hibát vagy azt a tényt jelöli, hogy a Wordben a beírt szót nem ismeri fel (például egy helyes név vagy helynév esetén). Ha a szót helyesen adta meg, de a Word nem ismeri fel ezt a szót, akkor hozzáadhatja ezt a szót a Word szótárhoz, hogy megakadályozza, hogy a jövőben aláhúzza.
- Aláhúzás zölden. Ez az aláhúzás azt jelzi, hogy a mondat grammatikáját felül kell vizsgálni.
- Kék aláhúzás Ez azt jelenti, hogy a szó helyes, de nem felel meg a mondatnak. Például a „nem” szó helyett a „nem” szó jelenik meg.
Mit kell tenni az aláhúzással? Kattintson a jobb gombbal az aláhúzott szóra a javasolt javítások megtekintéséhez (néha hiányoznak). Kattintson a javításra a szó helyettesítéséhez a dokumentumban, és távolítsa el az aláhúzást. Ne feledje, hogy aláhúzással rendelkező dokumentum nyomtatásakor ez nem jelenik meg a nyomtatott dokumentumban.
Egy kis figyelmeztetés a zöld és kék aláhúzással való együttműködésről: A Word jó helyesírás-ellenőrző, ami gyakran elég nyilvánvaló. A szavak grammatikájának és helyes használatának ellenőrzése azonban nem olyan egyszerű. Ha biztos abban, hogy igaza van, figyelmen kívül hagyhatja a javasolt javításokat.
Az oldalmargók módosítása
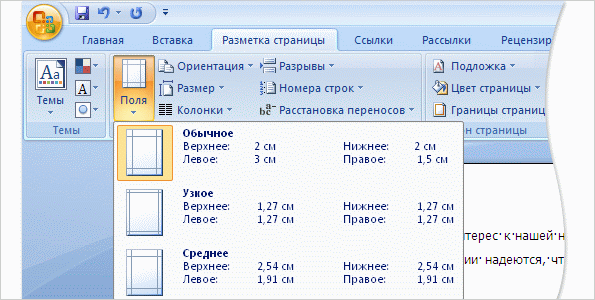
A mezők megváltoztatásához kattintson a gombra mezők a lapon Oldalelrendezés.
Az oldalmargók üresek az oldal szélei körül. Az oldalak felső, alsó, bal és jobb oldalán lévő mezők szélessége 2,54 cm, ez a leggyakoribb mezőszélesség, és a legtöbb dokumentum esetében használható.
A mezők átméretezéséhez azonban meg kell tanulnia, hogyan kell ezt bármikor elvégezni. Különböző méretű mezők hasznosak lehetnek egy rövid dokumentum, például levél, recept, meghívás vagy vers létrehozásakor.
A mezők megváltoztatásához használja az ablak tetején található szalagot. Nyissa meg a lapot Oldalelrendezés. Csoportban Oldalparaméterek válassza ki a csapatot mezők. Megjelenik a különböző méretű mezők képei, amelyeket kis méretű rajzok (ikonok) jeleznek, amelyek a megfelelő mezőméreteket jelzik.
A lista első értéke egy mező közösamely jelenleg aktív. Szűkebb margók eléréséhez kattintson a gombra keskeny. Ha a bal és jobb mezőket sokkal szélesebbre szeretné tenni, kattintson a gombra széles. Amikor kiválasztja a kívánt mezőtípust, ez a típus automatikusan a teljes dokumentumra kerül alkalmazásra.
Amikor kiválaszt egy mezőt, a mező színe megváltozik. Ha ismét megnyomja a gombot mezők Ez a kiemelés lehetővé teszi, hogy megértsük, milyen mezőméret van beállítva a dokumentumra.
Eredmények mentése
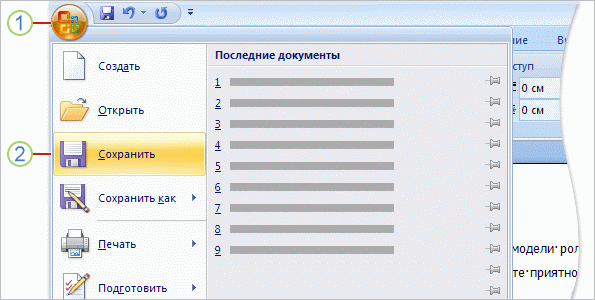
Mentése. Megnyílik egy párbeszédpanel. Egy párbeszédpanel egy kis ablak, ahol bizonyos műveletek végrehajtásra kerülnek. Ennek az ablaknak a segítségével megadhatja, hogy a számítógépen hol kívánja menteni a dokumentumot, és hogy mi lesz a neve.
A dokumentum mentése után folytassa a munkát, rendszeresen mentse el a változtatásokat. Ehhez időnként nyomja meg a gombot megtartása tovább Gyors hozzáférés-panelek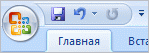 az ablak bal felső sarkában. A dokumentum mentéséhez a CTRL + S billentyűkombinációt is megnyomhatja (miközben a CTRL billentyűt lenyomva tartja, nyomja meg az S gombot).
az ablak bal felső sarkában. A dokumentum mentéséhez a CTRL + S billentyűkombinációt is megnyomhatja (miközben a CTRL billentyűt lenyomva tartja, nyomja meg az S gombot).
Miután befejezte és mentette a dokumentum munkáját, zárja be a fájlt. Nyomja meg a gombot Microsoft Officemajd a gombot közel.
Tanács. A dokumentum bezárása után megtalálhatja a listát Legutóbbi dokumentumoka képen látható. A lista megnyitásához kattintson a listán lévő dokumentumra.
- 4630 megtekintés
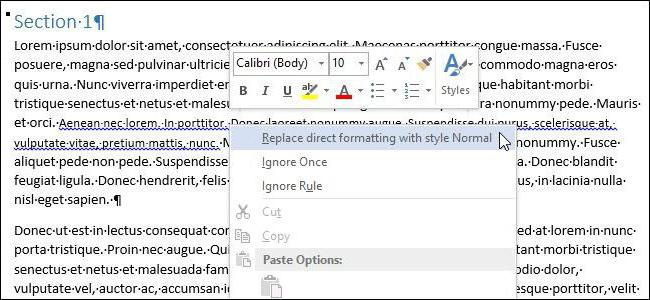
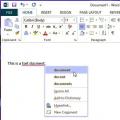 Hogyan lehet eltávolítani a piros aláhúzást az Igen
Hogyan lehet eltávolítani a piros aláhúzást az Igen Mi az e betű az e betű oroszul
Mi az e betű az e betű oroszul Két sportoló ugyanolyan sebességgel fut
Két sportoló ugyanolyan sebességgel fut