Kako podvući pogrešne riječi u programu Word. Kako ukloniti crvenu podvlaku u programu Word
MS Word aplikacija ističe neke riječi dokumenta crtajući liniju ispod njih. Kako ukloniti podvlačenje u programu Word? Ovo pitanje postavljaju mnogi korisnici. Način na koji se uklanja crta ispod teksta ovisi o vrsti. Postoji standardni podcrtani obrazac određen podešavanjem formatiranja i posebne opcije koje se automatski pojavljuju prilikom tipkanja dokumenta.
Da biste razumjeli što znači svaka vrsta odabira teksta i kako se riješiti, članak će vam pomoći.
Kako ukloniti podvlačenje u programu Word: postavke oblikovanja
Podcrtavanje nastaje nakon kopiranja teksta iz drugih izvora (datoteka ili web stranica), a program ga u nekim slučajevima automatski postavlja. Primjer su hiperveze. Prema zadanom, aplikacija, utvrdivši da je fragment put do vanjskog resursa, ponovo je oboja u plavu boju, podvlači je i postavlja vezu.
Ako postoji riječ ispod riječi, najlakši način za brisanje je promjena stila teksta. To možete učiniti pomoću alata " Početna ", koji vizualno predstavlja gumb sa slovom "H". U engleskoj verziji programa gumb "U" odgovara toj funkciji.
Evo slijeda radnji koje će dovesti do željenog rezultata:
- odabir teksta;
- na kartici "Početna" učinite tipku "H" neaktivnom klikom na nju mišem.
Napredni korisnici znaju kako brzo ukloniti podvlačenje u programu Word i koriste ga tipke za uklanjanje
Posebne podvlake
Ugrađena opcija za provjeru ispravnih pravopisnih i interpunkcijskih oznaka označava fragmente linijama s pogreškama različitih boja, Crvena valovita linija znači da je riječ napisana pogrešno (ili je nema u rječniku Word), zelena valovita linija - potrebna je interpunkcija.
Postoje tri načina za uklanjanje crvenih podvlaka u programu Word.
- Provjerite pravopis riječi i ispravite ga ako je tijekom tipkanja napravljena pogreška.
- Zadržite pokazivač iznad riječi, pritisnite desnu tipku miša i odaberite jednu od opcija koje nudi program u kontekstnom izborniku.
- Odbijte ispraviti. Da biste to učinili, također zadržite pokazivač iznad riječi, pritisnite desni gumb i na izborniku odaberite "Preskoči" ili "Dodaj u rječnik". Riječ koju korisnik uključuje u rječnik neće se naknadno smatrati greškom.
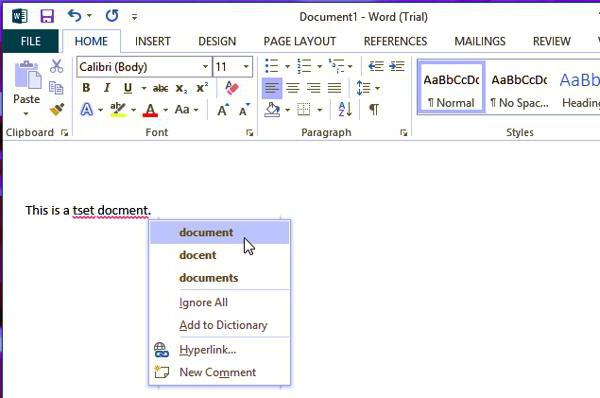
Prilikom provjere pravopisa morate obratiti pažnju na jezik dokumenta. Na primjer, u ruskom tekstu engleske riječi program se može pogrešno zapisati.
Kako ukloniti zelenu podvlaku u programu Word? Odgovor: koristite gore opisane metode. Razlika je u tome što je aplikacija otkrila gramatičku pogrešku.
Postavke programa
Kardinalni način da se riješite obojenih valovitih linija je isključivanje automatske provjere teksta. Ova operacija se izvodi kroz prozor postavki programa. U verziji 2007 - kliknite logotip sustava Office, u novim verzijama - idite na izbornik "Datoteka". Zatim na kartici "Pravopis" poništite polja "Sakrij pogreške".
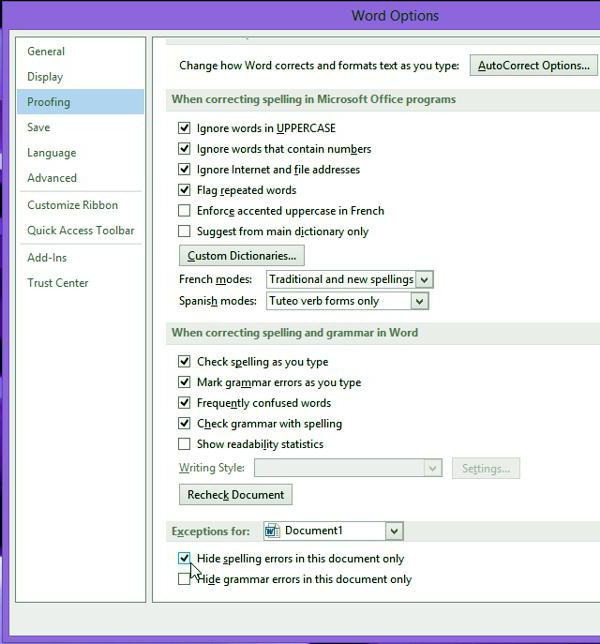
Dakle, sada pitanje kako ukloniti podvlaku u Wordu više neće uznemiriti korisnika. Automatski popravak je onemogućen. Ali postoji i minus - morate ručno tražiti pogreške u dokumentu.
Kako ukloniti podvlačenje u programu Word? Ako ste postavili ovo pitanje, onda nešto nije u redu s vašim tekstom. Činjenica je da na ovaj način program ukazuje na neke nesavršenosti materijala zapisanog u dokumentu. Koje točno mane treba tražiti i što učiniti ako, zapravo, sve bude po redu s tekstom?
Kako ukloniti crvene podvlake u programu Word?
Ovo je najlakše pitanje. boje, svima koji rade s programom nije prvi dan. Crvena je u ovom uređivaču teksta najčešća oznaka. Ukazuje da postoji neka vrsta pogreške. Preciznije, ne neke, već jedan od ovih:
- podcrtana riječ nije u rječniku,
- riječ je napisana
- riječ Crvena također podvlači ponavljanje.
Ako ne razumijete kakva je greška u ovom dijelu teksta, kliknite je desnom tipkom miša. Ugrađeni alat za provjeru pravopisa pomaže vam da to shvatite.
Vrijedi napomenuti da se pogreške mogu istaknuti i zelenom bojom. To ukazuje na probleme s interpunkcijskim znakovima, nedosljednosti, stilske pogreške i još mnogo toga.
Dvije su mogućnosti za podvlačenje crvene ili zelene boje:
- Da biste uklonili ovu podvlaku, ispravite pogreške.
- Možete kliknuti i na "Preskoči" tako da program za skeniranje prestane "vidjeti" ovaj odjeljak.
Kako ukloniti plave podvlake u programu Word?
Kako ukloniti podvlaku u Word plavoj boji, ne znaju svi. Ova se boja ne može naći u svim verzijama uređivača teksta. Ako je tekst ispred vas nacrtan plavom valovitom linijom, ima problema s oblikovanjem.
Kao i kod ostalih pogrešaka, i ova se može ukloniti na jedan od dva načina:
- Popravite to. Ako ne razumijete u čemu je greška, kliknite desnom tipkom miša na problematično područje.
- Kao i ostale pogreške, i ovu se može preskočiti klikom na odgovarajući gumb.
Kako ukloniti podcrtane veze u programu Word?
Kako ukloniti podvlačenje u programu Word, kada je u pitanju redak ispod veza? Naravno, rijetko se pojave situacije kada je to možda potrebno. Ali ako smo počeli ispitivati nepotrebne podvlake, vrijedi se dotaknuti ove vrste.
- Odaberite tekst ispod kojeg želite ukloniti podvlaku, a zatim pritisnite kombinaciju tipki Ctrl + U.
- Možete krenuti i duljim putem: odaberite tekst, pronađite slovo "H" u gornjem polju programa na kartici "Početna", podvučeno dolje. Nakon klika na njega nestat će redak ispod odabranog teksta.
Prije je to činio ..
format fonta tam vibaew poslki dlku i mjesta hernogo cveta vibiraew krasnuju
alati -\u003e jezik -\u003e postavite jezik i odaberite jezik za prijavu
ili samo provjeravate li F7
Mast. Boro Plus u ljekarni.
Dobra stvar.
Pivom kamilice obrišite lice.
Ili koristite sve vrste posebnih krema, također su pune.
Prikladno je.
"Like" je stilski netočno.
Točke i ožiljci nakon akni
Akne na licu same po sebi su vrlo neugodna pojava, ali još neugodnije je otkriti da su nakon nestanka akni na licu vidljivi tragovi u obliku crvenih mrlja ili pauka. Iskusni će vam pomoći u borbi protiv njih. narodni lijekovikoju vam donosimo.
Mrlje i ožiljci nakon akni - doznajmo koje će metode pomoći ukloniti tragove, riješiti se crvenih mrlja i ožiljaka nakon akni.
Maske za mjesto akni
Divan učinak, upijajući mrlje i ožiljke nakon akni, ima maska od gline. Da biste se riješili crvenih mrlja i ožiljaka nakon uboda, uzmite ½ žlice. žlice zelene gline i razrijedite je s malom količinom hladne vode do kremastog stanja (bez grudica). U glinenu masu dodajte 3-4 kapi esencijalnog ulja ružmarina i smjesu nanesite na problematična mjesta na kojima postoje mrlje ili tragovi akni 10 minuta. Ne zaboravite da vlaži kožu. Tečaj - 4 maske svaki drugi dan, po potrebi ponovite nakon dva tjedna.
Da biste uklonili crvene mrlje nakon akni, možete koristiti i masku na bazi bijele gline: ½ žlice. žlica gline razrijedi se s vodom kako je gore opisano i pomiješa se sa 2 žličice limunovog soka. Maska se nanosi na mjesta i drži oko 15 minuta.
A evo još jednog, vrlo ugodnog recepta za uklanjanje mrlja nakon akni - maska od meda i cimeta. 1 čajna žličica meda temeljito se razmulji sa 1 žličicom cimeta, a zatim se mazati aknama na dobivenu masu i ostaviti 20 minuta.
Kako se riješiti mjesta i ožiljaka nakon akni
Sok od krastavca poznat je po izvrsnim izbjeljujućim svojstvima, koja možete koristiti u gotovo bilo kojem obliku: na primjer, na problematična mjesta stavite prstenove krastavca, a krastavce možete narezati na rernu i nanijeti na lice u ovom obliku 20 minuta.
Eterična ulja za uklanjanje tragova akni mogu se koristiti samostalno. Na primjer, pomažu se riješiti crvenih mrlja nakon akni, naizmjenično trljajući područja kože koja su zahvaćena aknu i to ružmarinom i uljem čajevca, nekoliko puta tijekom dana. Također možete koristiti mješavinu ulja čajevca, avokada, lavande i limunovog soka (svi sastojci se uzimaju u jednakim omjerima), ožiljci od akni brzo prolaze u ovom slučaju. Međutim, nemojte zloupotrijebiti esencijalna ulja, jer u velikim količinama mogu previše utjecati na živčani sustav, pa čak i izazvati porast tlaka, količina bi trebala biti minimalna, samo da malo podmažete mjesta nakon akni.
Juha od peršina pomoći će uklanjanju crvenih mrlja nakon akni. Skuhajte, ohladite, a zatim napunite u kalupe za led i stavite u zamrzivač. Ovim kockama korisno je brisati tragove nakon akni ujutro i navečer.
Alternativna medicina također preporučuje uporabu tinkture matičnjaka kako bi se riješili tragova i ožiljaka nakon akni: uzimaju jednu čašu alkohola za dvije žlice šargarepe, stavljaju zatvorene posude na tamno, hladno mjesto i ostave deset dana. Spremna infuzija koristi se svakodnevno, primjenjujući se na tragove preostale nakon akni.
Jabučni ocat nije manje učinkovit, ali nije u koncentriranom, već razrijeđenom obliku s vodom (1 dio octa u 3 dijela vode). Ujutro očistite kožu dnevnim sredstvom za čišćenje octa i tragovi akni će uskoro nestati. Da biste uklonili stare ili brojne tragove i ožiljke nakon akni, učinite to: natopite meku krpu u otopini i nanesite je na lice pet minuta.
Međutim, zapamtite da je kod nekih vaskularnih bolesti narodni lijekovi za uklanjanje mrlja mogu biti kontraindicirani, pa prije nego što nastavite s gornjim postupcima uklanjanja tragova akni, konzultirajte svog liječnika.
Kad se Word otvori, možete vidjeti prazninu dokument, Izgleda kao list papira i zauzima većinu zaslona.
Vrpca na vrhu stranice.
Točka umetanja teksta.
Iznad dokumenta na vrhu prozora Word aplikacije nalazi se vrpca. Pomoću gumba i naredbi na vrpci možete reći aplikaciji koje akcije treba izvesti.
Word čeka unos teksta. Treperi okomita traka u gornjem lijevom kutu prozora je točka unosa teksta i označava mjesto na kojem se pojavljuje tekst koji ste unijeli. Prazan prostor s lijeve i gornje strane ulazne točke predstavlja polja koja će biti detaljnije opisana u nastavku. Kad unesete tekst, stranica će se napuniti, počevši od gornjeg lijevog kuta.
Ako želite započeti s unosom teksta ne s samog vrha stranice, već ispod, pritisnite tipku Enter dok ne dođete do željene točke unosa teksta.
Za uvlačenje prvog retka koji upišete prije unosa teksta pritisnite tipku Tab. Kao rezultat ove akcije, točka umetanja pomaknut će se 1,27 cm (0,5 inča) udesno.
Dok kucate, ulazna se točka pomiče udesno. Kad dođete do kraja retka s desnog ruba stranice, jednostavno nastavite s ispisom. Uneseni tekst bit će premješten u sljedeći redak.
Da biste započeli novi odlomak, pritisnite Enter.
Znakovi oblikovanja.
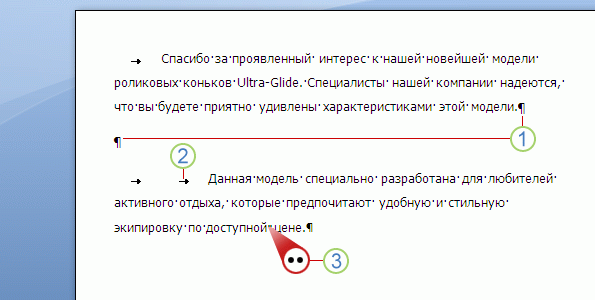
Dokument s znakovima za oblikovanje.
Oznaka dodatnog stavka: ENTER je pritisnuta dvaput.
Dodatna kartica: TAB tipka je dvaput pritisnuta, što je rezultiralo sa uvlačenjem u drugom stavku više nego u prvom.
Dodatni razmak između riječi: SPACEBAR je pritisnut dvaput umjesto jednom.
Pretpostavimo da je tiskano nekoliko odlomaka. Odlomci se nalaze vrlo daleko jedan od drugoga, drugi odlomak počinje desno od prvog.
Da biste razumjeli zašto tekst izgleda ovako, pogledajte znakove koji se automatski ubacuju prilikom unosa teksta. Ti su znakovi uvijek prisutni u dokumentima, ali su nevidljivi dok se ne prikažu na ekranu.
Da biste vidjeli oznake oblikovanja, koristite vrpcu na vrhu prozora. kartica glavni u grupi stav pritisnite gumb Prikaži / sakrij, Kliknite ovaj gumb ponovo da biste sakrili znakove oblikovanja.
Ovi znakovi imaju korisno značenje. Na primjer, uklanjanjem dodatnih znakova u prostoru možete se riješiti dodatnih razmaka.
Kad ove znakove ugledate prvi put, možda se zapitajte što znače i hoće li oni biti vidljivi u tiskanim dokumentima. Ovi znakovi nije ispisuju se čak i ako su prikazane na ekranu.
Pa što znače formatiranje znakova uopće? Evo nekoliko primjera:
Oznaka stavka u Wordu umetnuta je svaki put kada pritisnete ENTER za pokretanje novog stavka. Na slici se između dva stavka stavlja dodatna oznaka stavka, što znači da je tipka ENTER dvaput pritisnuta. Kao rezultat, povećala se udaljenost između odlomaka. Ako izbrišete oznaku stavka, udaljenost između odlomaka smanjit će se.
Strelica se ubacuje svaki put kada se pritisne tipka TAB. Na slici je jedna strelica umetnuta u prvom stavku, a dvije u drugoj. To znači da je u drugom odlomku dvaput pritisnuta tipka TAB.
Točkice pokazuju koliko je puta između riječi pritisnuta KLIMA i je li slučajno pritisnut između slova jedne riječi. Jedna točka znači jedan razmak, dvije točke - dva mjesta. Obično postoji jedan razmak između riječi. Usput, ove se točke razlikuju od točaka na kraju rečenice. Bodovi koji završavaju rečenice uvijek se prikazuju i nalaze se pri dnu retka. Točke koje predstavljaju razmak nalaze se iznad sredine linije.
Što znače ove podcrtane crte u dokumentu?
Dok tipkate, s vremena na vrijeme ispod riječi se može pojaviti valovita linija crvene, zelene ili plave boje.
- Crvena podvlaka Ova podvlaka ukazuje na moguću pravopisnu grešku ili se ispostavilo da riječ koju ste unijeli u Word nepriznata (na primjer, u slučaju vlastitog imena ili naziva mjesta). Ako ste upisali riječ ispravno, ali ona nije prepoznata u Wordu, možete je dodati u Wordov rječnik kako biste spriječili da je ubuduće ne podvlači.
- Zelena podvlaka, Ovaj naglasak ukazuje na to da gramatiku rečenice treba revidirati.
- Plava podvlaka To znači da je riječ napisana ispravno, ali ne odgovara rečenici. Na primjer, umjesto riječi "ne", naznačena je riječ "ne".
Što učiniti s podvlakama? Desnom tipkom miša kliknite podvučenu riječ da biste vidjeli predložene ispravke (ponekad one nedostaju). Kliknite ispravku da biste je zamijenili riječju u dokumentu i uklonite podvlaku. Imajte na umu da se prilikom ispisa dokumenta s podvlakama ne pojavljuju u tiskanom dokumentu.
Malo upozorenje o radu sa zelenom i plavom bojom podcrtava: Word aplikacija dobro provjerava pravopis, što je najčešće prilično očito. Međutim, provjera gramatike i pravilno korištenje riječi u rečenici nije tako jednostavno. Ako ste sigurni da ste u pravu, predložene ispravke možete zanemariti.
Promijenite margine stranice
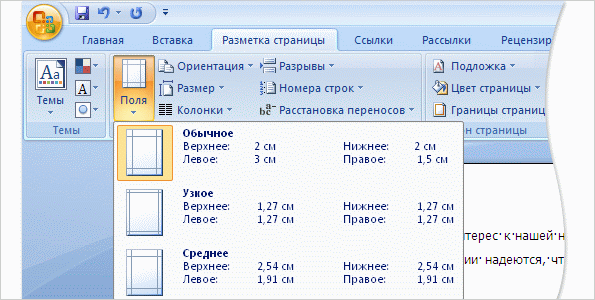
Da biste promijenili polja, kliknite polja na kartici Izgled stranice.
Rubovi stranica bijeli su prostor na rubovima stranice. Širina rubova na vrhu, dnu, lijevo i desno od stranice iznosi 2,54 cm. To je najčešća širina polja, a može se koristiti za većinu dokumenata.
Međutim, kako biste promijenili veličinu polja, morate to naučiti u bilo kojem trenutku. Polja različite veličine mogu biti korisna pri stvaranju kratkog dokumenta, poput pisma, recepta, pozivnice ili pjesme.
Za promjenu polja koristite vrpcu koja se nalazi na vrhu prozora. Otvori karticu Izgled stranice, U grupi Opcije stranice odaberite tim polja, Pojavit će se slike polja različitih veličina i predstavljene crtežima malih ikona (ikona) koji označavaju odgovarajuće veličine polja.
Prva vrijednost na popisu je polje zajedničkakoja je trenutno aktivna. Da biste dobili uža polja, kliknite uzak, Ako želite da lijevu i desnu marginu učinite znatno širom, kliknite širok, Kad odaberete željenu vrstu polja, ova se vrsta automatski primjenjuje na cijeli dokument.
Kad odaberete polje, boja ikone tog polja promijenit će se. Kada se gumb ponovo pritisne polja takvo će vam isticanje omogućiti da shvatite koje je polje veličine postavljeno za dokument.
Spremanje rezultata
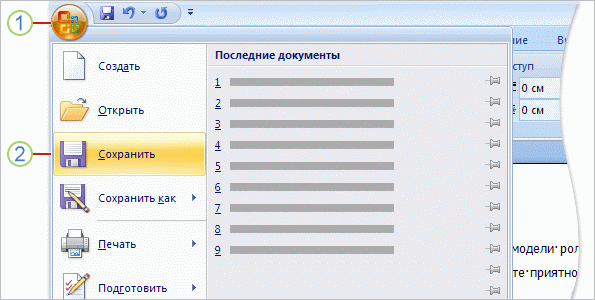
Uštedite. Otvorit će se dijaloški okvir. Dijaloški okvir je mali prozor u kojem se izvode određene radnje. Pomoću ovog prozora možete odrediti gdje na računalu želite spremiti dokument i kako će se zvati.
Nastavljajući rad nakon spremanja dokumenta, povremeno spremite učinjene promjene. Da biste to učinili, povremeno pritisnite gumb. zadržati na Brzo Toolbar pristup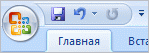 u gornjem lijevom kutu prozora. Možete i pritisnuti CTRL + S da biste spremili dokument (držite pritisnutu tipku CTRL i pritisnite tipku S).
u gornjem lijevom kutu prozora. Možete i pritisnuti CTRL + S da biste spremili dokument (držite pritisnutu tipku CTRL i pritisnite tipku S).
Nakon što je rad na dokumentu dovršen i spremljen, zatvorite datoteku. Pritisnite gumb Microsoft Officea zatim gumb blizu.
Vijeće. Da biste pronašli dokument nakon što je zatvoren, pronađite popis Nedavni dokumentiprikazano na slici. Kliknite dokument na popisu da biste ga otvorili.
- 4630 pregleda
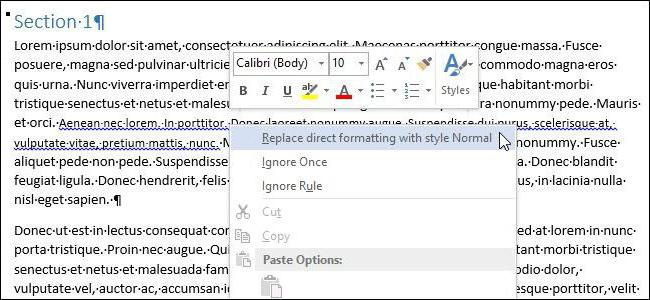
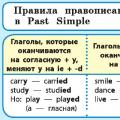 Afirmativne ponude
Afirmativne ponude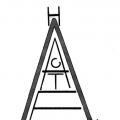 KVN mladih filologa. Frazeologija igara za vokabular
KVN mladih filologa. Frazeologija igara za vokabular Složeni objekt - složen dodatak na engleskom jeziku
Složeni objekt - složen dodatak na engleskom jeziku