كيفية تسطير الكلمات الخاطئة في كلمة. كيفية إزالة تسطير أحمر في كلمة
يسلط تطبيق MS Word الضوء على بعض كلمات المستند برسم خط تحتها. كيفية إزالة التسطير في كلمة؟ تم طرح هذا السؤال من قبل العديد من المستخدمين. تعتمد الطريقة التي يتم بها إزالة السطر الموجود أسفل النص على نوعه. يوجد نموذج تسطير قياسي محدد بواسطة إعدادات التنسيق ، وخيارات خاصة تحدث تلقائيًا عند كتابة مستند.
لفهم ما يعنيه كل نوع من أنواع اختيار النص وكيفية التخلص منه ، ستساعد المقالة.
كيفية إزالة التسطير في Word: إعداد التنسيق
يحدث التسطير بعد نسخ النص من مصادر أخرى (ملفات أو مواقع ويب) ، وفي بعض الحالات يقوم البرنامج تلقائيًا بتعيينه. مثال على ذلك الارتباطات التشعبية. بشكل افتراضي ، فإن التطبيق ، بعد أن قرر أن الجزء هو المسار إلى المورد الخارجي ، يعيد رسمه باللون الأزرق ، ويسطر عليه ويضع رابطًا.
إذا كان هناك خط أسفل الكلمة ، فإن أسهل طريقة لحذفها هي تغيير نمط النص. يمكنك القيام بذلك باستخدام أداة الجدولة " الرئيسية "، والذي يمثل بصريًا زرًا بالحرف "H". في إصدار اللغة الإنجليزية من البرنامج ، يتوافق الزر "U" مع هذه الوظيفة.
إليك تسلسل الإجراءات التي ستؤدي إلى النتيجة المرجوة:
- حدد النص
- في علامة التبويب "الصفحة الرئيسية" ، اجعل الزر "H" غير نشط من خلال النقر فوقه باستخدام الماوس.
يعرف المستخدمون المتقدمون كيفية إزالة التسطير في Word بطريقة سريعة ، ويستخدمون المفاتيح لإزالته
تأكيدات خاصة
يقوم الخيار المضمن للتحقق من علامات الإملاء وعلامات الترقيم الصحيحة بوضع علامات على الأجزاء ذات خطوط الأخطاء ألوان مختلفة. يشير الخط المتموج الأحمر إلى أن الكلمة مكتوبة بشكل غير صحيح (أو أنها غير موجودة في قاموس Word) ، يلزم وجود خط متموج أخضر - يلزم التنقيط.
هناك ثلاث طرق لإزالة الشرطة السفلية الحمراء في Word.
- تحقق من هجاء الكلمة وتصحيحها إذا تم إجراء خطأ مطبعي أثناء الكتابة.
- حرك مؤشر الماوس فوق كلمة ، واضغط على زر الماوس الأيمن واختر أحد الخيارات التي يوفرها البرنامج في قائمة السياق.
- رفض تصحيح. للقيام بذلك ، قم بالمرور فوق الكلمة ، واضغط على الزر الأيمن واختر "تخطي" أو "إضافة إلى القاموس" من القائمة. الكلمة التي تم تضمينها من قبل المستخدم في القاموس لن تعتبر لاحقًا خطأ.
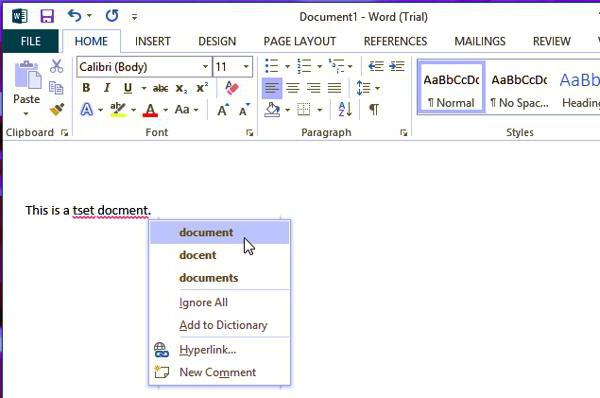
عند التدقيق الإملائي ، يجب عليك الانتباه إلى لغة المستند. على سبيل المثال ، في النص الروسي كلمات إنجليزية قد يخطئ البرنامج في الهجاء.
كيفية إزالة التسطير الأخضر في Word؟ الإجابة: استخدم الطرق الموضحة أعلاه. الفرق هو أن التطبيق اكتشف خطأ في القواعد.
إعدادات البرنامج
تتمثل إحدى الطرق الأساسية للتخلص من الخطوط المتموجة الملونة في إيقاف تشغيل التدقيق التلقائي للنص. يتم تنفيذ هذه العملية من خلال نافذة إعدادات البرنامج. في الإصدار 2007 - انقر فوق شعار Office ، في الإصدارات الجديدة - انتقل إلى قائمة "ملف". بعد ذلك ، في علامة التبويب "تدقيق إملائي" ، ألغ تحديد حقول "إخفاء الأخطاء".
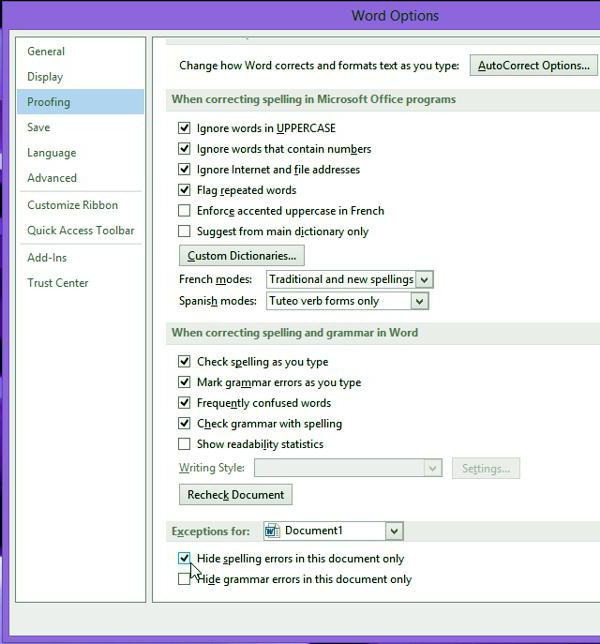
لذلك ، الآن مسألة كيفية إزالة التسطير في Word لن يزعج المستخدم. تم تعطيل إصلاح السيارات. ولكن هناك ناقص - عليك البحث يدويًا عن الأخطاء في المستند.
كيفية إزالة التسطير في كلمة؟ إذا طرحت هذا السؤال ، فهناك خطأ ما في النص. والحقيقة هي أنه في هذه الطريقة يشير البرنامج إلى بعض العيوب في المواد المكتوبة في المستند. ما هي العيوب التي يجب البحث عنها وما الذي يجب فعله إذا كان كل شيء في الواقع متوافقًا مع النص؟
كيفية إزالة الشرطة السفلية الحمراء في كلمة؟
هذا هو أسهل سؤال. الألوان ، كل من يعمل مع البرنامج ليس اليوم الأول. الأحمر في محرر النصوص هذا هو العلامة الأكثر شيوعًا. إنه يشير إلى وجود نوع من الخطأ. بتعبير أدق ، ليس البعض ، ولكن أحد هذه:
- الكلمة المسطّرة ليست في القاموس ،
- الكلمة مكتوبة
- كلمة الأحمر يؤكد أيضا التكرار.
إذا لم تفهم نوع الخطأ في هذا الجزء من النص ، فانقر بزر الماوس الأيمن فوقه. يساعدك المدقق الإملائي المدمج في معرفة ذلك.
تجدر الإشارة إلى أنه يمكن أيضًا تمييز الأخطاء باللون الأخضر. يشير هذا إلى مشاكل في استخدام علامات الترقيم والتناقضات والأخطاء الأسلوبية وغير ذلك.
هناك خياران للتعامل مع تسطير أحمر أو أخضر:
- لإزالة هذا التسطير ، فقط قم بإصلاح الأخطاء.
- يمكنك أيضًا النقر فوق "تخطي" حتى يتوقف برنامج الفحص عن "رؤية" هذا القسم.
كيفية إزالة الشرطة السفلية الزرقاء في كلمة؟
كيفية إزالة التسطير في Word الأزرق ، لا يعلم الجميع. لا يمكن العثور على هذا اللون في جميع إصدارات محرر النصوص. إذا تم رسم النص الموجود أمامك بخط متموج أزرق ، فسيواجه ذلك مشكلات في التنسيق.
كما هو الحال مع الأخطاء الأخرى ، يمكن إزالة ذلك بإحدى طريقتين:
- إصلاحه. إذا كنت لا تفهم ما هو الخطأ ، فانقر بزر الماوس الأيمن على منطقة المشكلة.
- مثل الأخطاء الأخرى ، يمكن أيضًا تخطي هذا الخطأ بالنقر فوق الزر المناسب.
كيفية إزالة روابط التسطير في Word؟
كيفية إزالة التسطير في Word ، عندما يتعلق الأمر السطر تحت الارتباطات؟ بالطبع ، نادراً ما تنشأ مواقف عندما تكون هناك حاجة لذلك. ولكن إذا بدأنا في دراسة مسألة الشُرَط السفلية غير الضرورية ، فإنه يجدر التطرق إلى هذا النوع.
- حدد النص الذي تريد إزالة التسطير تحته ، ثم اضغط على تركيبة المفاتيح Ctrl + U.
- يمكنك أيضًا السير في الطريق الأطول: حدد النص ، وابحث عن الحرف "H" في الحقل العلوي من البرنامج في علامة التبويب "الصفحة الرئيسية" ، المسطر أدناه. بعد النقر فوقه ، سيختفي السطر الموجود أسفل النص المحدد.
اعتاد أن يفعل هذا ..
format font tam vibaew poslki dlku i mesta hernogo cveta vibiraew krasnuju
أدوات -\u003e اللغة -\u003e ضبط اللغة واختر اللغة المراد التحقق منها
أو مجرد التحقق من F7
مرهم. بورو بلس في الصيدلية.
شيء جيد
مع هذا الشراب من البابونج ، امسح الوجه.
أو استخدم جميع أنواع الكريمات الخاصة ، فهي مليئة أيضًا.
إنه مناسب.
"أعجبني" غير صحيح من الناحية الأسلوبية.
البقع والندبات بعد حب الشباب
حب الشباب على الوجه نفسه هو ظاهرة غير سارة للغاية ، ولكن أكثر من غير سارة لتجد أنه بعد اختفاء حب الشباب على الوجه كانت هناك آثار ملحوظة في شكل بقع حمراء أو عروق العنكبوت. في المعركة ضدهم ، من ذوي الخبرة العلاجات الشعبيةأن نلفت انتباهكم.
البقع والندبات بعد حب الشباب - دعنا نتعرف على الطرق التي ستساعد في إزالة الآثار والتخلص من البقع الحمراء والندبات بعد حب الشباب.
حب الشباب بقعة أقنعة
تأثير رائع ، امتصاص البقع والندبات بعد حب الشباب ، لديه قناع الطين. للتخلص من البقع الحمراء والندبات بعد نسجها ، خذ b ملعقة كبيرة. ملاعق كبيرة من الطين الأخضر وتخفيفه مع كمية صغيرة من الماء البارد إلى حالة دسم (بدون كتل). أضف 3-4 قطرات من الزيت العطري روزماري إلى كتلة الطين وتطبيق الخليط على المناطق المشكلة حيث توجد بقع أو آثار حب الشباب لمدة 10 دقيقة. تذكر لترطيب بشرتك. دورة - 4 أقنعة كل يوم ، إذا لزم الأمر ، كرر بعد أسبوعين.
لإزالة البقع الحمراء بعد حب الشباب ، يمكنك أيضًا استخدام قناع يعتمد على الطين الأبيض: b tbsp. يتم تخفيف ملعقة من الطين بالماء كما هو موضح أعلاه وتخلط مع ملعقتين صغيرتين من عصير الليمون. يتم تطبيق القناع على البقع ويبقى لمدة 15 دقيقة.
وهنا وصفة أخرى لطيفة وممتعة للغاية للتخلص من البقع بعد حب الشباب - قناع العسل والقرفة. 1 ملعقة صغيرة من العسل يتم سحقها بالكامل بملعقة صغيرة واحدة من القرفة ، ثم تُلوث بحب الشباب على الكتلة الناتجة وتترك لمدة 20 دقيقة.
كيفية التخلص من البقع والندبات بعد حب الشباب
يشتهر عصير الخيار بخواصه التبييضية الممتازة ، والتي يمكنك استخدامها بأي شكل من الأشكال تقريبًا: على سبيل المثال ، ضع حلقات الخيار على المناطق التي توجد بها مشكلات ، أو يمكنك طحن الخيار على مبشرة وتطبيقه على وجهك لمدة 20 دقيقة تقريبًا.
الزيوت الأساسية لإزالة علامات حب الشباب يمكن استخدامها بشكل مستقل. على سبيل المثال ، تساعد على التخلص من البقع الحمراء بعد حب الشباب عن طريق فرك المناطق المصابة بحب الشباب بالتناوب مع إكليل الجبل وزيت شجرة الشاي ، عدة مرات خلال اليوم. يمكنك أيضًا استخدام مزيج من زيوت شجرة الشاي والأفوكادو وعصير اللافندر وعصير الليمون (يتم أخذ جميع المكونات بنسب متساوية) ، وسرعان ما تمر ندوب حب الشباب في هذه الحالة. ومع ذلك ، لا تسيء استخدام الزيوت العطرية ، حيث يمكن أن يكون لها تأثير كبير على الجهاز العصبي بكميات كبيرة ، بل وتثير زيادة في الضغط ، يجب أن تكون الكمية ضئيلة ، فقط لتليين البقع بعد حب الشباب.
سوف يساعد مرق البقدونس على إزالة البقع الحمراء بعد حب الشباب. اطبخه ، برد ، ثم املأه بقالب الثلج وضعه في الثلاجة. مع هذه المكعبات ، من المفيد مسح العلامات بعد حب الشباب في الصباح وفي المساء.
يوصي الطب البديل أيضًا باستخدام صبغة نبتة القديس يوحنا للتخلص من الآثار والندبات بعد حب الشباب: يتناولون كوبًا واحدًا من الكحول لملعقتين كبيرتين من نبتة القديس يوحنا ، ويوضعون الأطباق المغلقة في مكان مظلم بارد ويغادرون لمدة عشرة أيام. يستخدم التسريب الجاهز يوميًا ، وينطبق على الآثار المترتبة على حب الشباب.
خل التفاح ليس أقل فعالية ، ولكنه ليس في شكل مركز ولكنه مخفف بالماء (جزء واحد من الخل في 3 أجزاء ماء). نظف بشرتك بمطهرات الخل اليومية في الصباح وستختفي علامات حب الشباب قريبًا. لإزالة العلامات والندبات القديمة أو العديدة بعد ظهور حب الشباب ، قم بذلك: انقع قطعة قماش ناعمة في المحلول وقم بتطبيقه على وجهك لمدة خمس دقائق.
ومع ذلك ، تذكر أنه في بعض أمراض الأوعية الدموية ، قد يتم بطلان العلاجات الشعبية لإزالة البقع ، لذلك قبل استشارة الإجراءات المذكورة أعلاه لإزالة علامات حب الشباب ، استشر طبيبك.
عند فتح Word ، يمكنك رؤية فارغة المستند. يبدو مثل ورقة ويشغل معظم الشاشة.
الشريط في أعلى الصفحة.
نقطة إدراج النص.
يوجد أعلى المستند في الجزء العلوي من نافذة تطبيق Word. باستخدام الأزرار والأوامر الموجودة على الشريط ، يمكنك إخبار التطبيق بالإجراءات التي يجب تنفيذها.
Word ينتظر إدخال النص. الشريط العمودي الوامض في الزاوية العلوية اليسرى من النافذة هو نقطة إدخال النص ويضع علامة على المكان الذي يظهر فيه النص الذي تدخله. تمثل المساحة الفارغة الموجودة على يسار أعلى نقطة الإدخال الحقول التي سيتم وصفها بمزيد من التفصيل أدناه. عند إدخال نص ، سيتم ملء الصفحة ، بدءًا من الركن الأيسر العلوي.
إذا كنت ترغب في بدء إدخال نص ليس من أعلى الصفحة ، ولكن أدناه ، اضغط على المفتاح Enter حتى تصل إلى نقطة إدخال النص المطلوبة.
لوضع مسافة بادئة في السطر الأول الذي تكتبه ، قبل إدخال النص ، اضغط على المفتاح Tab. نتيجة لهذا الإجراء ، ستتحرك نقطة الإدراج إلى 1.27 سم (0.5 بوصة) إلى اليمين.
أثناء الكتابة ، تنتقل نقطة الدخول إلى اليمين. عندما تصل إلى نهاية السطر من الحافة اليمنى للصفحة ، استمر في الطباعة. سيتم نقل النص المدخل إلى السطر التالي.
لبدء فقرة جديدة ، اضغط على Enter.
علامات التنسيق.
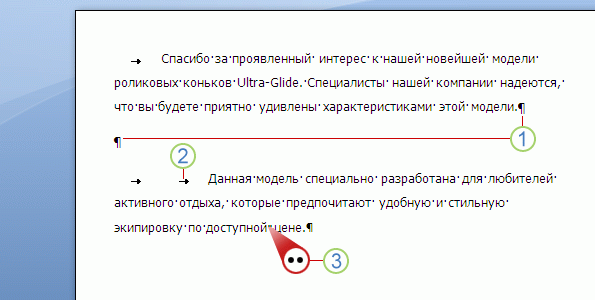
وثيقة بأحرف التنسيق.
علامة فقرة إضافية: تم ضغط المفتاح ENTER مرتين.
علامة تبويب إضافية: تم الضغط على مفتاح TAB مرتين ، مما أدى إلى مسافة بادئة في الفقرة الثانية أكثر من الأولى.
مساحة إضافية بين الكلمات: تم الضغط على مفتاح المسافة مرتين بدلاً من مرة واحدة.
افترض أنه تم طباعة بعض الفقرات. تقع الفقرات بعيدًا عن بعضها البعض ، وتبدأ الفقرة الثانية إلى يمين الأولى.
لفهم سبب ظهور النص على هذا النحو ، ألق نظرة على الأحرف التي يتم إدراجها تلقائيًا عند إدخال النص. هذه الأحرف موجودة دائمًا في المستندات ، لكنها غير مرئية حتى يتم عرضها على الشاشة.
لمشاهدة علامات التنسيق ، استخدم الشريط الموجود أعلى النافذة. التبويب رئيسي في المجموعة فقرة اضغط على الزر إظهار / إخفاء. انقر فوق هذا الزر مرة أخرى لإخفاء أحرف التنسيق.
هذه العلامات لها معنى مفيد. على سبيل المثال ، عن طريق إزالة أحرف مسافة إضافية ، يمكنك التخلص من المساحات الإضافية.
عندما ترى هذه العلامات لأول مرة ، ربما تسأل نفسك ماذا تعني وما إذا كانت ستكون مرئية في المستندات المطبوعة. هذه العلامات ليس تطبع حتى لو كانت معروضة على الشاشة.
إذن ماذا تعني أحرف التنسيق على أي حال؟ فيما يلي بعض الأمثلة:
يتم إدراج علامة فقرة في Word في كل مرة تضغط فيها ENTER لبدء فقرة جديدة. في الشكل ، يتم إدراج علامة فقرة إضافية بين الفقرتين ، مما يعني أنه تم ضغط المفتاح ENTER مرتين. نتيجة لذلك ، زادت المسافة بين الفقرات. إذا قمت بحذف علامة فقرة ، فسيتم تقليل المسافة بين الفقرات.
يتم إدخال سهم في كل مرة يتم فيها الضغط على المفتاح TAB. في الشكل ، يتم إدراج سهم واحد في الفقرة الأولى ، واثنان في الثانية. هذا يعني أنه في الفقرة الثانية ، تم الضغط على المفتاح TAB مرتين.
تُظهر النقاط عدد المرات بين الكلمات التي تم فيها الضغط على مفتاح المسافة وما إذا كان قد تم الضغط عليه عن طريق الخطأ بين أحرف كلمة واحدة. نقطة واحدة تعني مساحة واحدة ونقطتان - مسافتان. عادة ما يكون هناك مسافة واحدة بين الكلمات. بالمناسبة ، تختلف هذه النقاط عن النقاط الموجودة في نهاية الجملة. يتم دائمًا عرض النقاط التي تنتهي في الجمل وتكون في أسفل السطر. توجد النقاط التي تمثل مسافة أعلى منتصف الخط.
ماذا تعني هذه الأسطر الموجودة في المستند؟
أثناء الكتابة ، من وقت لآخر قد يظهر خط متموج باللون الأحمر أو الأخضر أو \u200b\u200bالأزرق تحت الكلمات.
- أحمر تسطير يشير تسطير أسفل السطر هذا إلى وجود خطأ إملائي محتمل أو أن الكلمة التي أدخلتها في Word تبين أنها غير معترف بها (على سبيل المثال ، في حالة الاسم الصحيح أو اسم المكان). إذا أدخلت الكلمة بشكل صحيح ، لكن لم يتم التعرف عليها في Word ، يمكنك إضافة هذه الكلمة إلى قاموس Word لمنع تسطيرها في المستقبل.
- تسطير أخضر. يشير هذا التسطير إلى أنه يجب مراجعة قواعد الجملة.
- تسطير الأزرق هذا يعني أن الكلمة مكتوبة بشكل صحيح ، لكنها لا تتطابق مع الجملة. على سبيل المثال ، بدلاً من كلمة "لا" ، تتم الإشارة إلى كلمة "لا".
ما يجب القيام به مع الشرطة السفلية؟ انقر بزر الماوس الأيمن فوق الكلمة التي تحتها خط لرؤية التصحيحات المقترحة (أحيانًا ما تكون مفقودة). انقر على التصحيح لاستبداله بكلمة في المستند وإزالة التسطير. يرجى ملاحظة أنه عند طباعة مستند بشرطة سفلية ، فإنها لا تظهر في المستند المطبوع.
تحذير صغير حول العمل مع الشرطة السفلية الخضراء والزرقاء: يقوم تطبيق Word بإجراء التدقيق الإملائي بشكل جيد ، وهو أمر واضح في أغلب الأحيان. ومع ذلك ، فإن التدقيق النحوي والاستخدام الصحيح للكلمات في الجملة ليس بهذه البساطة. إذا كنت واثقًا من صحتك ، فيمكنك تجاهل التصحيحات المقترحة.
تغيير هوامش الصفحة
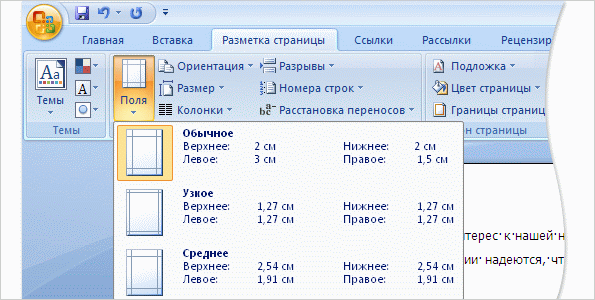
لتغيير الحقول ، انقر فوق الحقول في علامة التبويب تخطيط الصفحة.
هوامش الصفحة عبارة عن مسافة بيضاء عند حواف الصفحة. يبلغ عرض الهوامش في الجزء العلوي والسفلي واليسار واليمين من الصفحة 2.54 سم ، وهذا هو عرض الحقل الأكثر شيوعًا ، ويمكن استخدامه لمعظم المستندات.
ومع ذلك ، لتغيير حجم الحقول ، يجب أن تتعلم القيام بذلك في أي وقت. يمكن أن تكون الحقول ذات الأحجام المختلفة مفيدة عند إنشاء مستند قصير ، مثل خطاب أو وصفة أو دعوة أو قصيدة.
لتغيير الحقول ، استخدم الشريط الموجود في الجزء العلوي من النافذة. فتح علامة التبويب تخطيط الصفحة. في المجموعة خيارات الصفحة اختر الفريق الحقول. ستظهر صور الحقول ذات الأحجام المختلفة ، ممثلة في رسومات صغيرة الحجم (أيقونات) تشير إلى أحجام الحقول المقابلة.
القيمة الأولى في القائمة هي الحقل مشتركوهو نشط حاليا. للحصول على حقول أضيق ، انقر فوق ضيق. إذا كنت ترغب في جعل الهوامش اليمنى واليسرى أوسع ، انقر فوق "نعم" واسع. عند تحديد نوع الحقل المطلوب ، يتم تطبيق هذا النوع تلقائيًا على المستند بأكمله.
عند تحديد حقل ، سيتغير لون رمز هذا الحقل. عندما يتم الضغط على الزر مرة أخرى الحقول سيسمح لك هذا التمييز بفهم حجم الحقل الذي تم تعيينه للمستند.
حفظ النتائج
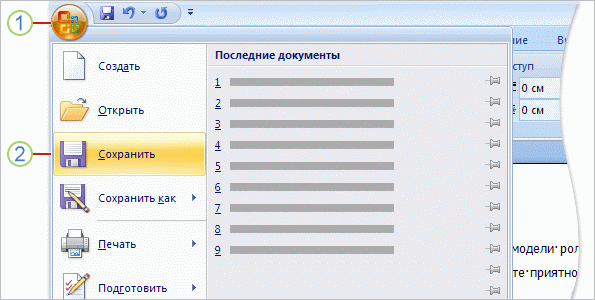
حفظ. سيتم فتح مربع حوار. مربع الحوار هو إطار صغير يتم فيه تنفيذ إجراءات معينة. باستخدام هذه النافذة ، يمكنك تحديد المكان الذي تريد حفظ المستند فيه على الكمبيوتر وما سيتم استدعاؤه.
مواصلة العمل بعد حفظ المستند ، احفظ التغييرات التي تم إجراؤها بشكل دوري. للقيام بذلك ، اضغط على الزر من وقت لآخر. احتفظ في شريط أدوات الوصول السريع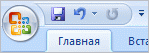 في الزاوية اليسرى العليا من النافذة. يمكنك أيضًا الضغط على CTRL + S لحفظ المستند (أثناء الضغط باستمرار على المفتاح CTRL ، اضغط على المفتاح S).
في الزاوية اليسرى العليا من النافذة. يمكنك أيضًا الضغط على CTRL + S لحفظ المستند (أثناء الضغط باستمرار على المفتاح CTRL ، اضغط على المفتاح S).
بعد اكتمال العمل في المستند وحفظه ، أغلق الملف. اضغط على زر مايكروسوفت أوفيسثم الزر قريب.
مجلس. للعثور على مستند بعد إغلاقه ، ابحث عن القائمة المستندات الحديثةهو مبين في الشكل. انقر فوق مستند في القائمة لفتحه.
- 4630 مشاهدة
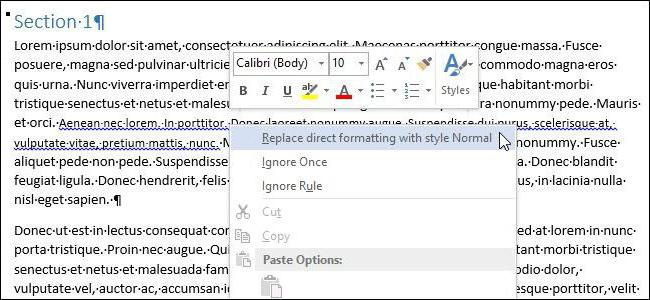
 عدم دقة في أسماء الكواكب والأقمار الصناعية الخاصة بهم
عدم دقة في أسماء الكواكب والأقمار الصناعية الخاصة بهم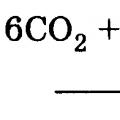 حيوانات المملكة. الخلية. الاختلافات في بنية الخلايا. الأدلة الجنينية
حيوانات المملكة. الخلية. الاختلافات في بنية الخلايا. الأدلة الجنينية استخدام فعل يفعل في اللغة الإنجليزية
استخدام فعل يفعل في اللغة الإنجليزية